こんにちは、CapsLockの本来の使い方が未だにわからない生焼けです。
今回は、そんなCapsLockキーをAutoHotKeyで使いやすくする方法を解説します。
AutoHotKeyについて
AutoHotKeyとは端的に言うと好きなショートカットキー作れちゃうソフトです。
このページはすでにAutoHotKeyを使用している方向けなので、AutoHotKeyについて知りたい方は下記の記事をご覧ください。
AutoHotKeyでCapsLockを使う
本題ですが、CapsLockはなぜか、下のように印字のまま記述をしても反応しません。
CapsLock::Delete調べたらキーコードを使用すればリストにないキーも使用することができるそうなので、これを利用して使えるようにします。
CapsLockのキーコードなるものを調べました。キーコードは「vkf0」でした。これを使用します。
※最後の字はO(オー)ではなく0(ゼロ)です。
vkf0をキーの名前として使用する
この「vkf0」を利用することで、CapsLockもいつものAutoHotKeyと同じように使用することが出来ます。
vkf0::
send,abc
return
;CapsLockを押すとabcと入力される修飾キーと組み合わせて使う場合
私の環境だけかもしれませんが、Shiftと使うときだけこの「vkf0」が使えなくなります。Shift以外は大丈夫なのがすごい不思議です。
もし同じように使えない方は「CapsLock」の方と組み合わせて使用してみてください。うまくいくかもしれません。
+CapsLock::
^vkf0::
#vkf0::
!vkf0::
send,{BS}
return
;修飾キーとCapsLockでバックスペース個人的おすすめ設定
個人的にはCapsLockをDeleteキーとして使うのがおすすめです。
vkF0::Delete
;CapsLockをDeleteキーとして使う消す系のキーってキーボードの左側にないんですよね。マウス使いながらだと、わざわざ左手を右の方に寄せないとだめなのがめんどくさくて…
そういう地味だけど繰り返す移動がめんどくさい方におすすめです。
おまけ:キーコードの調べ方
タスクトレイにあるAutoHotKeyのアイコンをダブルクリック。
開いたウィンドウの VIEW>Key history and script info を選択します。
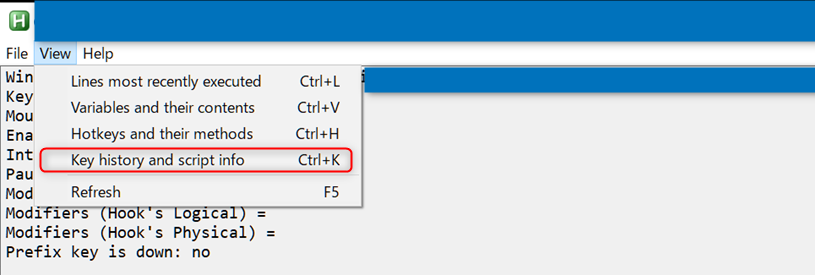
その状態で調べたいキーを押したのち、F5キーを押します。
一番下の行に先程押したキーとF5キーの情報が表示されています。
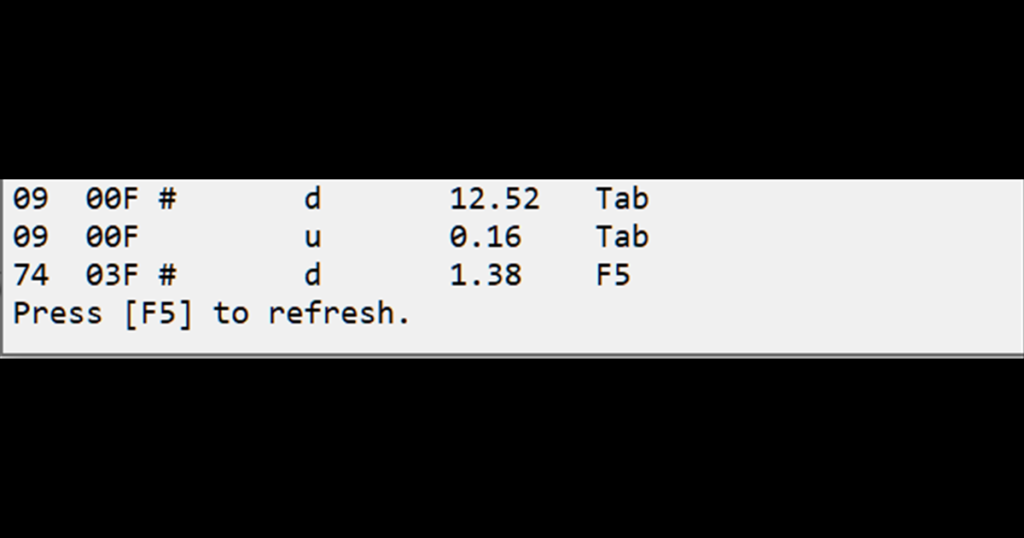
一番左の「09」や「74」の先頭に「vk」をつけたものがキーコードなるものだと思われます。
この「vk??」を利用することでなぜか使えないキーが使えるようになったりします。
参考記事
こちらの記事もおすすめ





