これがないと生きていけない。
とまでは言いませんが、「AutoHotkey」がないとパソコン触りたくないレベルかも。
このページでは、パソコンの操作を劇的に自分好みにしてくれるカスタマイズソフト 「AutoHotkey 」を解説します。
「AutoHotkey」とは?
「AutoHotkey」とは、簡単に言うと
自分好みのショートカットキー作れちゃう!
というソフトです。 (ここでいうショートカットキーっていうのは、Ctrl+Cやら Ctrl+Vやらのこと。)
任意のキーにキーボードやマウスの入力、ウィンドウ・GUIの作成・操作など様々な動作を割り当てられるカスタマイズ厨にはたまらない仕様です。
↑公式サイト
好きなキーで好きなことをさせられるショートカットを作れる
詳しく説明すると、 PC使ってる人が一番良く使ってるであろうショートカットキー、Ctrl+C。
Ctrl+Cを押すだけで、右クリック押してコピーの項目を選択・・・なんてことをせずともコピー出来ますよね。
このデフォルトにあるショートカットキー以外に、自分の好きなキーで好きなことをさせられるショートカットを作れるのがAutoHotkeyです。
まあ、「何でも」とはいきませんが、工夫すればかなり多くのことをワンキーで動作させることができます。
カスタマイズ出来ることがたくさん
「AutoHotkey」には実に様々な動作を割り当てる事ができます。
ここでは主な動作をご紹介します。
シンプルな使い方 キーリマップ
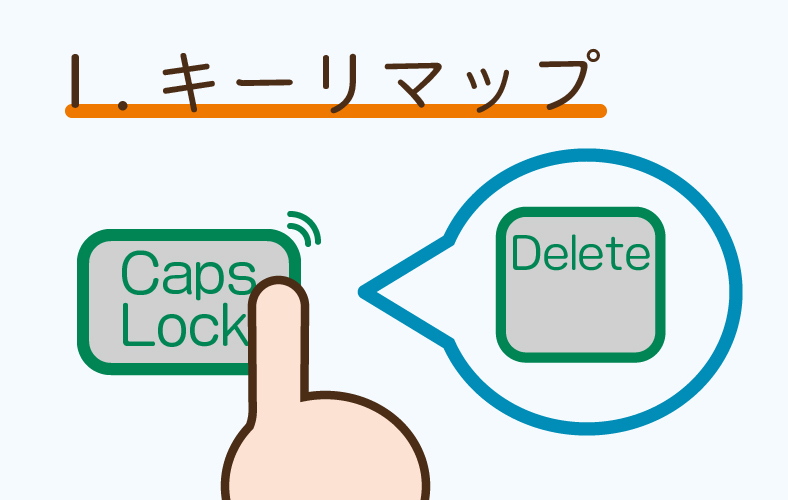
PCを操作する時、全く使わないキーはありませんか?
しかも、手の届きやすい位置にあるにも関わらず…
そういったキーに別のキー操作を割り当てられれば、超絶効率が上がったりします。
それを叶えるのが、「キーリマップ」。好きなキーに別のキーの役割を与えることが出来ます。
例えば、CapsLockをDeleteとして動作させる といったようなことが可能に!
出来ること
- 丁度いい位置にある右Altキーを全角・半角キーとして使う
- ほぼ使わないけどなかなかいい位置にいるCapsLockキーをDeleteキーとして使う
- 意外とよく使うTabキーをカタカナひらがなキーのところに持ってくる。
カスタマイズの醍醐味 キーボードやマウスの操作
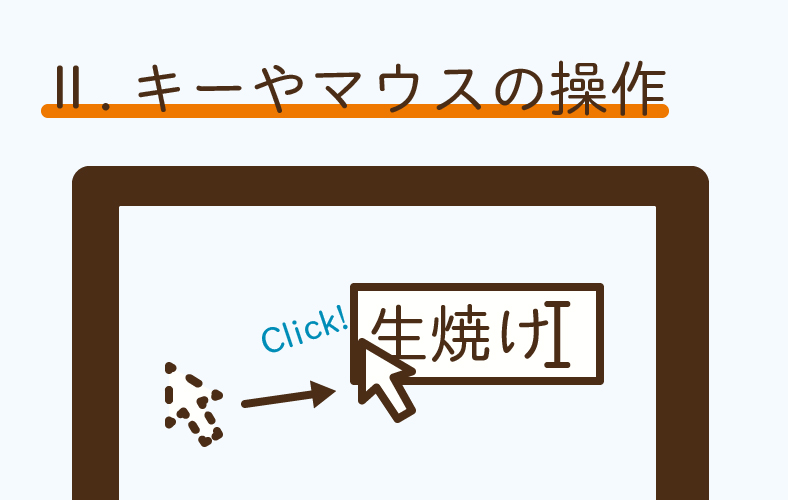
「AutoHotkey」 ではキーの入力だけでなく、指定した位置にカーソルを持っていく、左クリックはもちろん右クリック・中クリックをするなど、マウスの操作も出来ます。
キーボードのほとんどのキーに対応しており「A」~「Z」はもちろん「Tab」や、「Delete」「Enter」など名前のついたキーや「F1」などのファンクションキーもばっちり使えます。
また、マウスを操作して「画面の特定の位置をクリックさせて、ボタンを押す」なんてキーボードが効かない操作もショートカットにできちゃいます。
これらを利用すれば、ショートカットキーがはじめから搭載されていないものにも自分でショートカットキーを作ることも可能に。
もちろん、Ctrl・Alt・Shift・Windowsキーなどの修飾キーも使えるので、元々あるショートカットキーを組み合わせて利用…なんて事もできます。
出来ること
- 選択したテキストをコピーして改行した後に貼り付ける
- ボタンのある位置にカーソルを動かして、 クリックさせる
- いちいち右クリックを押さないと出てこないメニューの一つをショートカットに
細かなカスタマイズ 条件分岐や計算
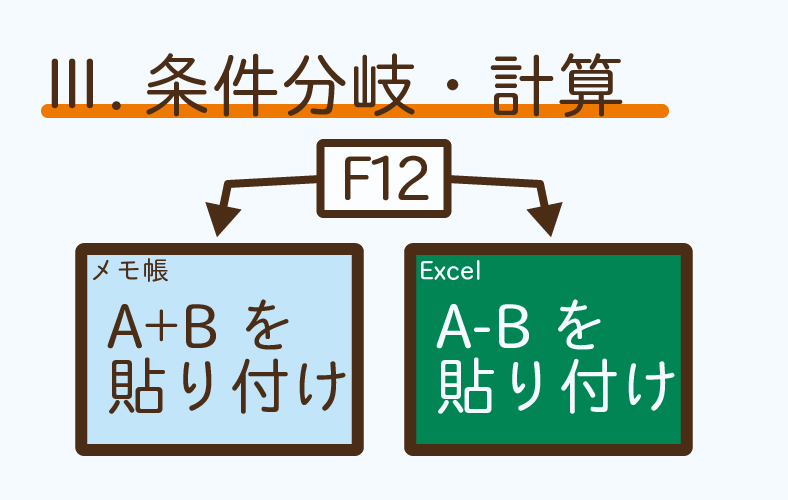
基本的な機能の一つに、ウィンドウのタイトルやクラスを取得するというものがあります。
これにより、 ウィンドウのタイトル によって動作を変えたり、指定したタイトルのウィンドウが開いているかどうかを調べたりもできます。
また、他のプログラミング言語と同様に、変数も扱え、その内容で動作を変えるなんてことも出来ます。
もちろん、計算も出来るので繰り返しする単純計算をワンボタンで済ましたり、計算の結果によって動作を変えることも可能です。
出来ること
- 「Illustrator」でしか動かないショートカットキーをつくる
- 特定のWebサイトでしか 動かないショートカットキーをつくる
- Ctrl+Cなどでコピーした数字に1.1をかけて消費税込みの値段にして貼り付ける
ここまで出来ちゃう ファイルの操作やソフトの実行・GUIの作成
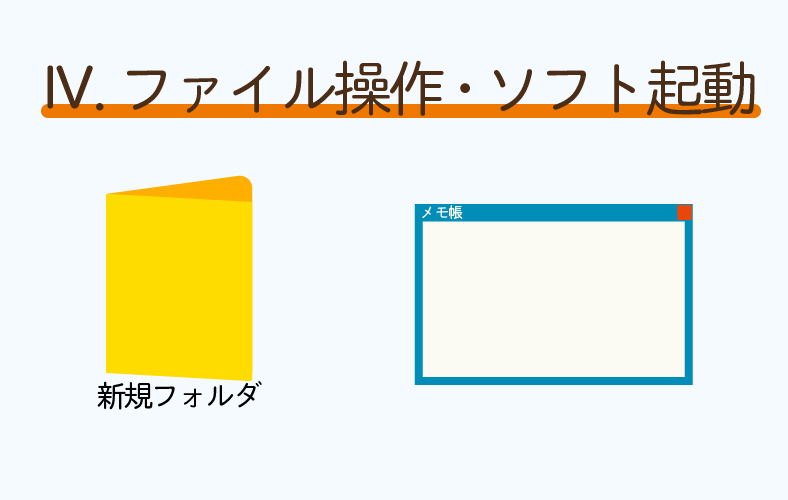
「AutoHotkey」ではソフトを実行させるランチャーとしての使い方もできちゃいます。
それだけでなく、新規フォルダの作成からファイルをコピーして違うフォルダに保存とかもできてしまうんです。
つまり、ソフトを起動させつつ、 今から使うファイルやフォルダを作るなんてことも可能に。
さらにさらに、GUIの作成や、コントロール(チェックボックスやラジオボタンなど)の操作も出来ちゃうので、作業の大幅な時間短縮にも一役買ってくれます。
出来ること
- メモ帳を開き、コピーしたテキストを貼り付けて保存
- 今日の日付 の名前のフォルダーを作成する
- GUIを作成して繰り返し作業を楽に
使用例
実際に使っている例を出そうとしたのですが、マニアック過ぎて説明しづらいものが多いので、ほんの一部わかりやすいものをご紹介します。
それぐらい他の人じゃ使えないような、究極に自分好みのショートカットキーをつくれちゃうのが魅力です。
- Illustrator 新規フォルダを作成→作っておいた雛形ファイル(.ai)をそこにコピーしてプロジェクトフォルダをつくるショートカットキー
- Illustrator 別名保存→チェックボックスなどを操作して毎回保存する時の設定を同じにする
- 全く使わないScrollLockキーにソフトを立ち上げるランチャーとして役目を与える
- いつも使う場所に今日の日付を名前にしたフォルダを作る。同じ名前がある場合はちょっと名前を変えて作る。
- ボタンのある位置までカーソルを動かしてクリック、その後、カーソルを元の位置まで戻す。
使い方
早速インストール…
といいたいところですが、今回はソフトの紹介なので詳しい使い方は次回。 使い方の軽い説明を。
ちなみに、これが「AutoHotkey」の使い方を有志の方が日本語で説明したサイトです。
使えるようになるまでの流れ
ざっくりとした使えるようになるまでの流れですが…
- 公式サイトで「AutoHotkey」をインストール。
- 構文に習って、メモ帳などのテキストエディタで入力していく。
- 拡張子を「.ahk」 で保存して実行する。
- ショートカットキーが使用可能に!
のようになっています。
で、先程出てきた構文というのが、基本的なものを簡単に書くと
させたいこと
return
って感じです。あくまで基本的なやつですが…
もちろん「させたいこと」が複雑になるほど、書く内容も複雑に長くなっていきます。
まとめのようなもの
「AutoHotkey」 のおすすめと、基本的なことについてをまとめました。
このソフトだけでもすごいのですが、左手デバイスや、ボタン付きマウス、マウスジェスチャーなどと組み合わせるとさらにとんでもなく効率が上がります。
それらもおすすめしていきたいですが、また 追々。
ちなみに、このソフトは無料です。すご…



