こんにちは、生焼けです。
今回は、MouseGestureL.ahkのターゲットタブについて解説していきます。
前回の記事はこちら
MouseGestureL.ahkのDLはこちら
ソフトの更新がありました
前回までは古いバージョンのソフトを使用していましたが、今回からは最新バージョンをインストールしてます。(2021年4月現在)
基本的な使い方に関しては変更はなさそうですが、少しアイコンや文字などが変更されています。前回までとはスクショが少し違うところがある点だけご了承ください。
ターゲットタブ画面の見方
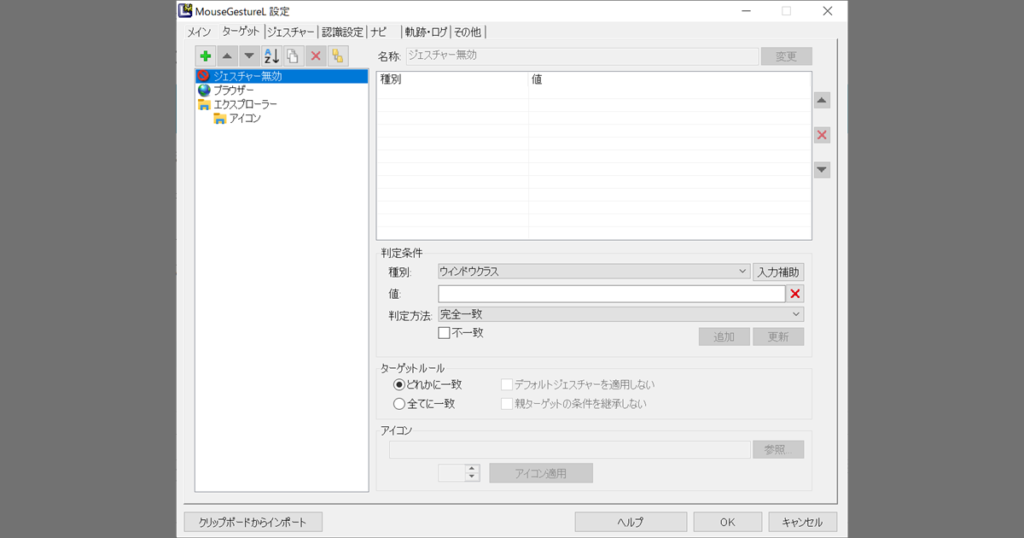
ターゲットタブは左側のターゲットとなるソフトやウィンドウタイトルなどが並ぶ欄と、右側のそれぞれターゲットの条件や除外する条件などを設定できる欄に分かれています。
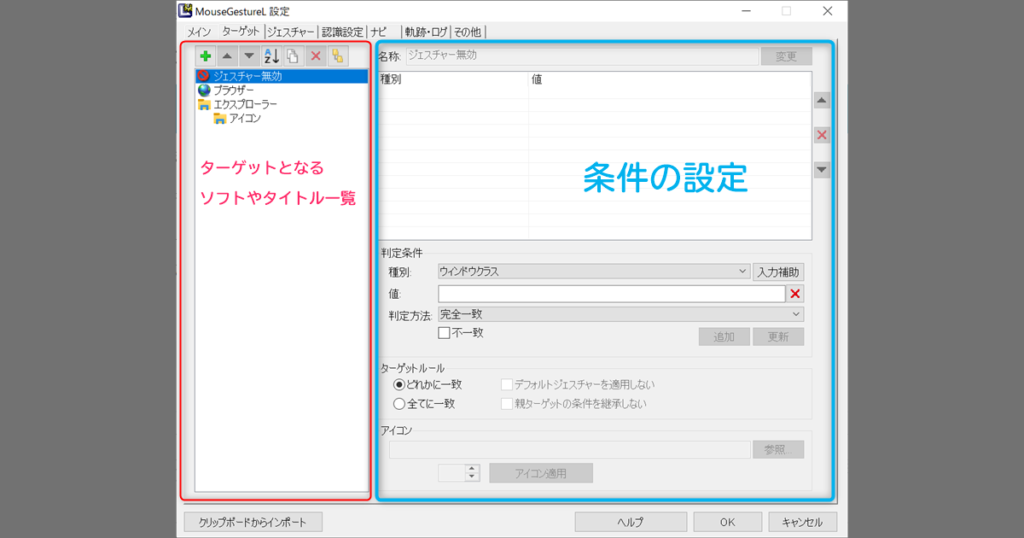
左側上のアイコンの説明
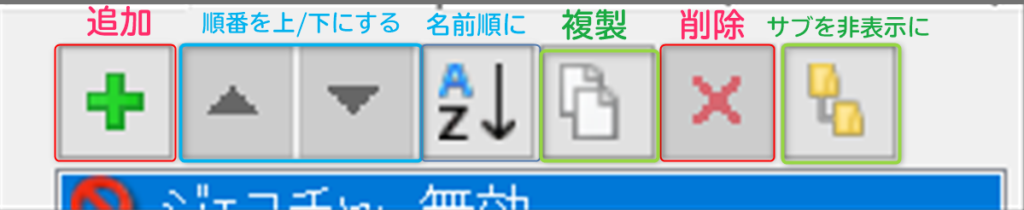
プラスボタン
ターゲットを追加する時に使用します。
三角ボタン
選択しているターゲットの順番を上下に移動することができます。
自分なりにわかりやすく並べかえるときに使用しています。
名前順にするボタン
「ジェスチャー無効」以外のターゲットを全て名前順に並べ替えます。
並び替えた後は元には戻せないので、並び替える前に一呼吸おきましょう。
ターゲットを複製
選択しているターゲットを複製します。
バツボタン
選択しているターゲットを削除します。
サブターゲットを折りたたむ
サブターゲットを折りたたんで非表示にすることができます。
もう一度押すと再表示されます。
右上側の説明
ターゲットを【ブラウザ】に選択した状態で説明します。
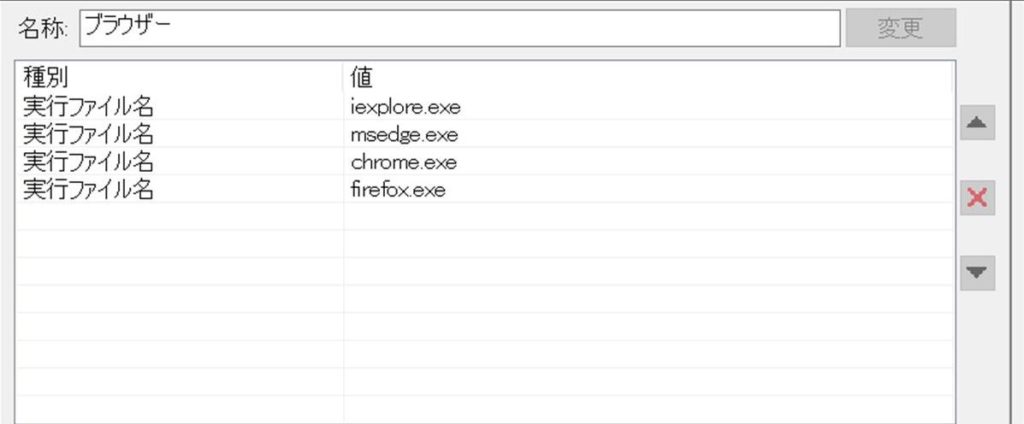
名称
【ブラウザ】や【エクスプローラー】のようなターゲットの名前です。
変更することも可能です。書き換えた場合は右側の【変更】ボタンをクリックします。
種別と値
この欄にターゲットとして指定したウィンドウやソフトが一覧で表示されています。
「種別」とは何を判定対象にするかのことで、「値」はソフト名やタイトル名などの種別の中身のことを指します。
ブラウザの場合、種別は「実行ファイル名」、値は「iexplore.exe」や「chrome.exe」のようになっています。
種別については次の判定条件で詳しく解説します。
判定条件
ここではターゲットの条件について設定することができます。
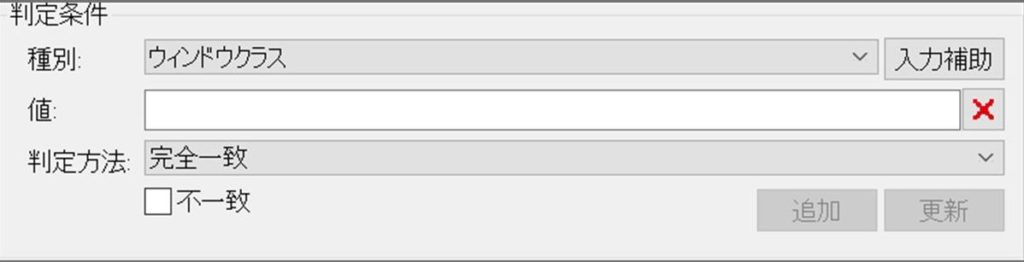
種別と値
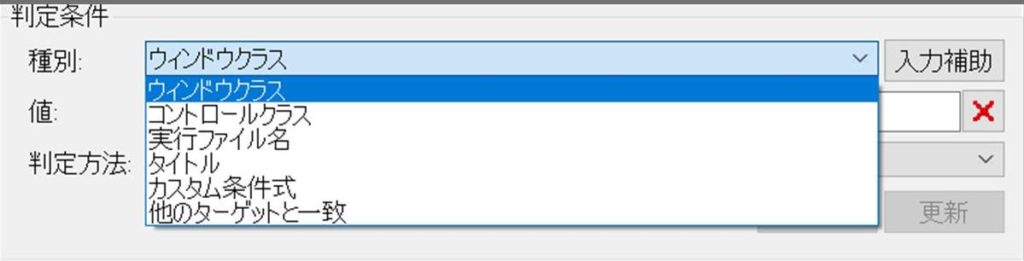
種別には
- ウィンドウクラス
- コントロールクラス
- 実行ファイル名
- タイトル
- カスタム条件式
- 他のターゲットと一致
があります。
値はその中身と考えればOKです。
色々あるので、主に使う「ウィンドウクラス」、「実行ファイル名」、「タイトル」を解説します。
ウィンドウクラス
ウィンドウごとに割り当てられている名前です。
ウィンドウクラスの値はメモ帳だと「Notepad」、Chromeだと「Chrome_WidgetWin_1」など様々です。
同じソフトであってもウィンドウクラスが違ったり、同じだったりするので使うのに注意が必要です。
例えば、Chromeだと複数ウィンドウが開いていても同じウィンドウクラスですが、Illustratorなど複数ウィンドウが開けるようなものはウィンドウクラスが違ったりします。
なので、同じソフトだけどこのウィンドウクラスのやつでは使いたいみたいな場面で使用します。
実行ファイル名
簡単に言うとChromeの「chrome.exe」やメモ帳の「notepad.exe」などのソフトのファイル名のことです。
実行ソフトごとにターゲットを分けたいときはこちらを使用します。
タイトル
その名前の通りウィンドウのタイトルです。
タイトルは同じソフトで異なる場合も、同じ場合もあります。
ソフトが同じでもタイトルが異なる場合の例
- ChromeでAmazonを開いた時の「Amazon | 本, ファッション, 家電から食品まで | アマゾン – Google Chrome」
- YouTubeを開いた時の「YouTube – Google Chrome」
ソフトが同じでタイトルが同じ場合の例
- メモ帳の新規作成をいくつ作成しても「無題 – メモ帳」のまま
判定方法
種別、値とどのくらい一致するかを指定できます。
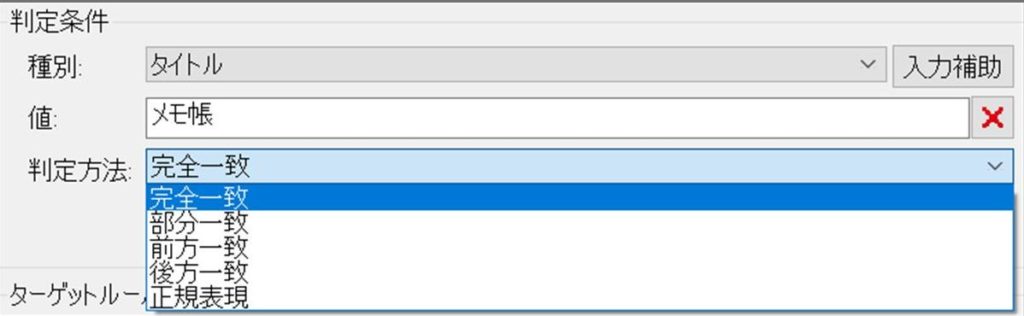
それぞれについて、種別を「タイトル」、値に「メモ帳」とした時を例に解説します。
完全一致
ウィンドウのタイトルが「メモ帳」だけの時にターゲットになります。
○メモ帳
✕メモ帳A
✕あのメモ帳
部分一致
タイトルの一部に「メモ帳」が入っていた時にターゲットになります。
○メモ帳
○メモ帳A
○あのメモ帳
前方一致
タイトルの前方に「メモ帳」が入っている時にターゲットになります。
○メモ帳
○メモ帳A
✕あのメモ帳
後方一致
タイトルの最後に「メモ帳」という文字が入っている時にターゲットになります。
○メモ帳
✕メモ帳A
○あのメモ帳
正規表現
正規表現を利用して、ターゲットととなるタイトルを指定できます。
指定した内容によるので例は割愛します。
不一致
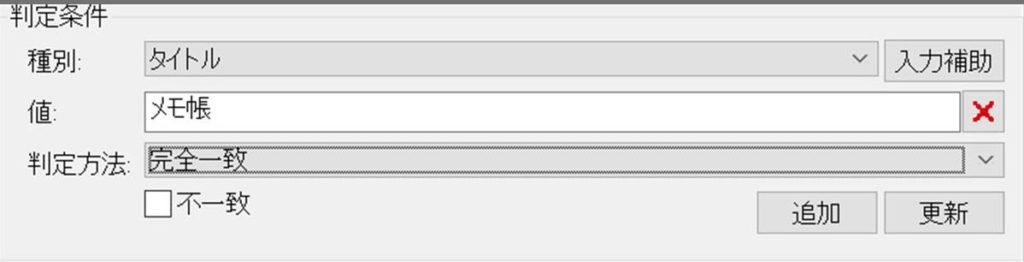
不一致にチェックを入れると、種別、値、判定方法で指定したウィンドウに当てはまらないものをターゲットとします。
「同じソフトだけど、このタイトルのときはマウスジェスチャを動作させたくない」といった条件を追加する時に役立ちます。
ターゲットルール

一致の条件
こちらは複数の条件を選ぶ際に選択します。
「どれかに一致」を選択すると追加した条件のいずれか一つにでも当てはまればマウスジェスチャーが動作し、「全てに一致」にすると一つでも条件に当てはまらなかったら動作しないといった設定が出来るようになります。
デフォルトジェスチャーを適用しない
デフォルトジェスチャーを使用するかどうかの設定部分です。
何のことかと言うと、
【デフォルト】に登録されていて、とあるターゲットに登録されていないマウスジェスチャがある場合、その部分は【デフォルト】のマウスジェスチャが動作するようになっています。
下の画像のように【ブラウザ】にマウスジェスチャを何も登録していない状態でも、
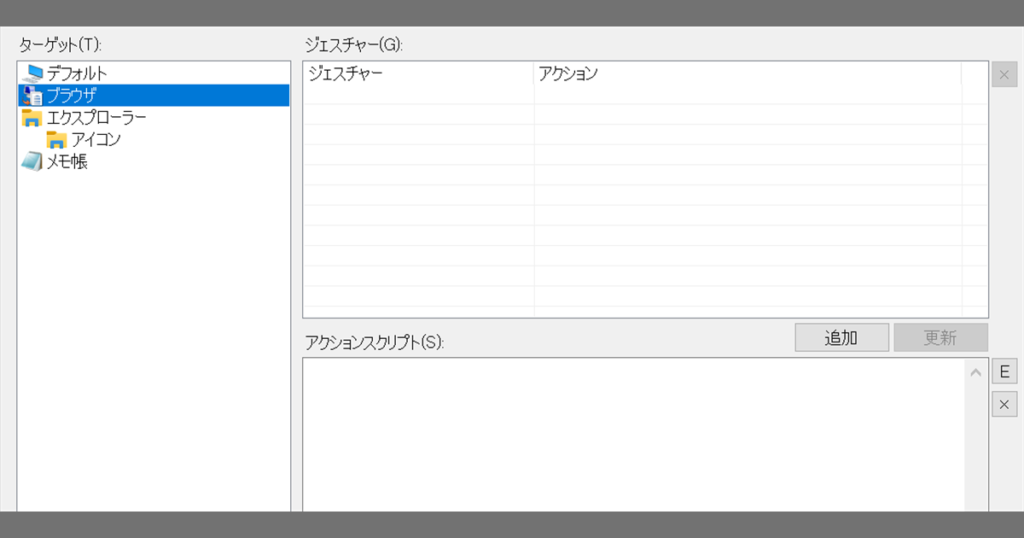
ChromeやIEで下の画像の【デフォルト】に設定されたマウスジェスチャが使える…といった機能です。
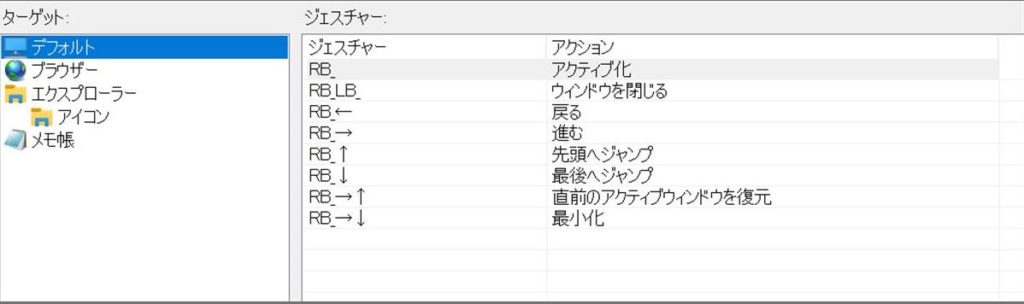
この「デフォルトジェスチャーを適用しない」にチェックを入れるとその機能がオフになります。つまり、設定したジェスチャー以外は動作をしなくなるということです。

チェックを入れた状態では、先程の例である【ブラウザ】にマウスジェスチャを何も登録していないので、マウスジェスチャはなんにも動作しなくなります。
【デフォルト】で設定したアクションもそのまま使用したい場合は、チェックを外したままにしておきます。
※こちらの「デフォルトジェスチャーを適用しない」の設定はソフトのアップデートで追加した機能なので古いバージョンにはありません。
アイコン

左側のソフトやタイトル欄をわかりやすくするためにアイコンを設定できる欄です。
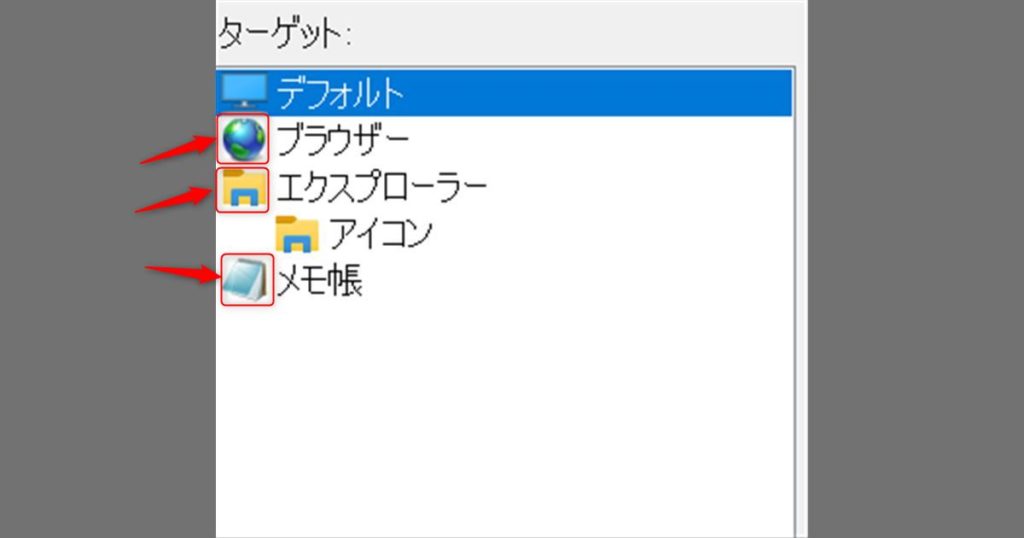
【アイコン適用】をクリックすることで、現在編集しているターゲットに赤枠の部分に表示されているアイコンを適用させることが出来ます。

アイコンが表示されていない場合
左側に思ったようなアイコンが表示されていない場合は、下の枠線内の数値を増やしてみてください。

※ソフトによっては表示されないものもあります。
ジェスチャー無効について
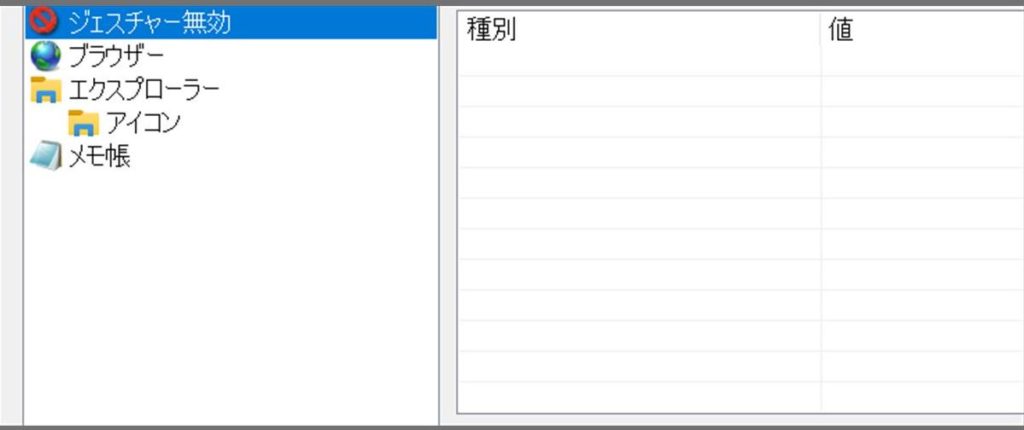
マウスジェスチャ自体を動作させたくないソフトやウィンドウはこの「ジェスチャー無効」のターゲットに指定します。
ゲームやマウスジェスチャは使わないけど右クリックを多用するソフトなどではこちらに設定しておくと不便がなくていいかもしれません。
まとめ
今回は、MouseGestureL.ahkのターゲットタブについて解説しました。
次回はターゲットの追加について解説します。
次のターゲットの追加の記事はこちら
前回の記事はこちら





