こんにちは、生焼けです。
今回は、MouseGestureL.ahkでターゲットを追加する方法を解説します。
ターゲットタブについての解説記事はこちら
MouseGestureL.ahkのDLはこちら
ターゲットを追加する
今回はメモ帳を例にターゲットに追加してみます。
プラスボタンをクリック
左側の上にある「プラスボタン」をクリックします。
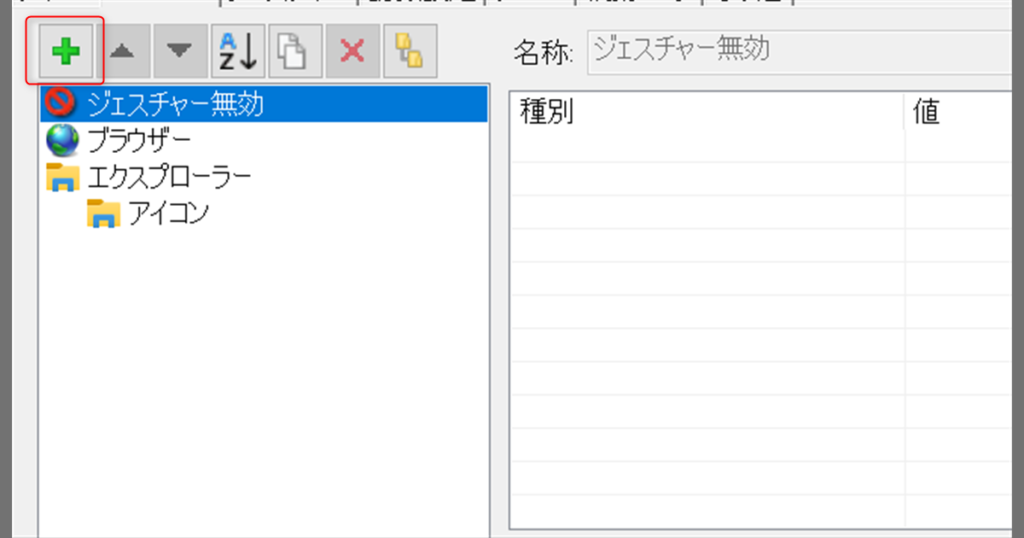
名称を記入する
名称の部分に「ターゲット〇〇」という名前が自動で入力されていますが、こちらをわかりやすい名前に変更します。
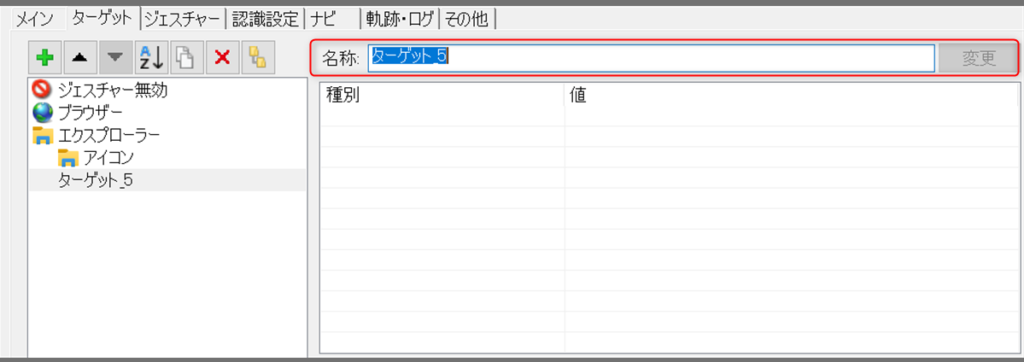
今回はメモ帳を登録したいので、「メモ帳」として、右側にある「変更」ボタンをクリックします。
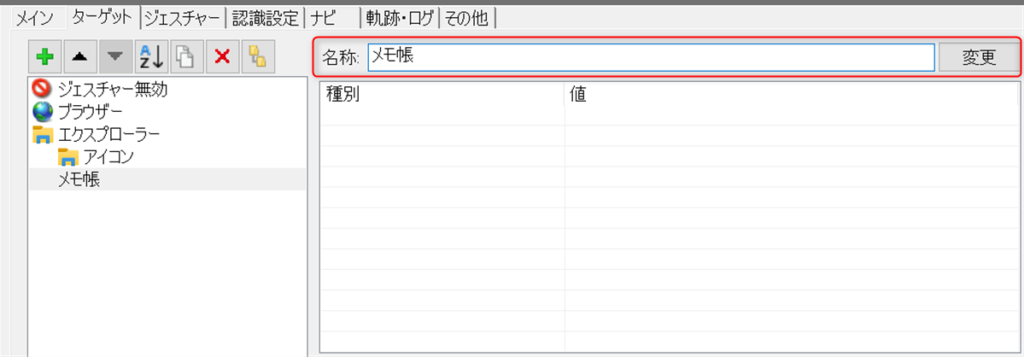
判定条件の「種別」を選択する
次に、判定条件の欄の「種別」を選択します。
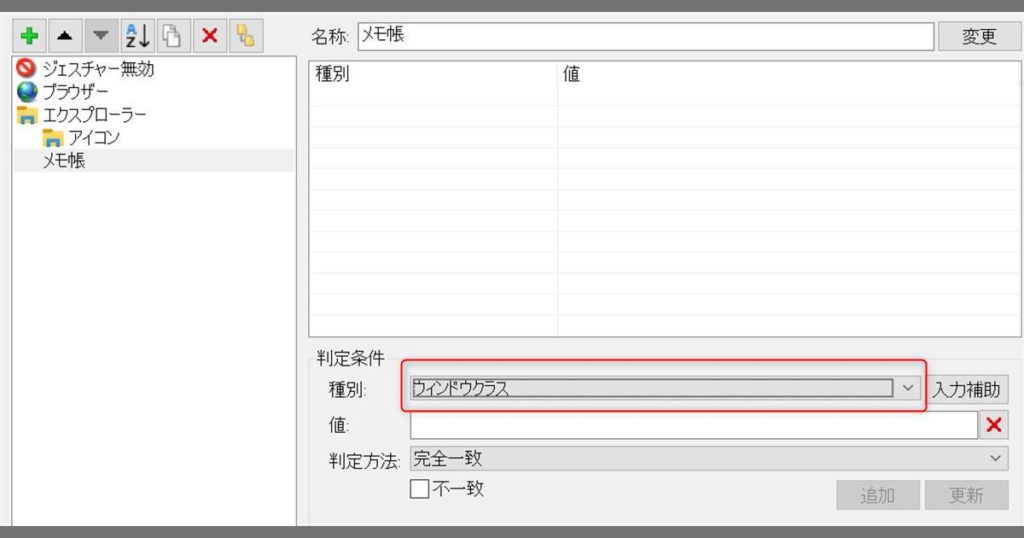
こちらは追加したいターゲットによりますが、今回はメモ帳というソフトで認識させたいので、「実行ファイル名」を選択します。
「ウィンドウクラス」と書かれた部分をクリックして出てきた一覧の中から「実行ファイル名」を選択します。
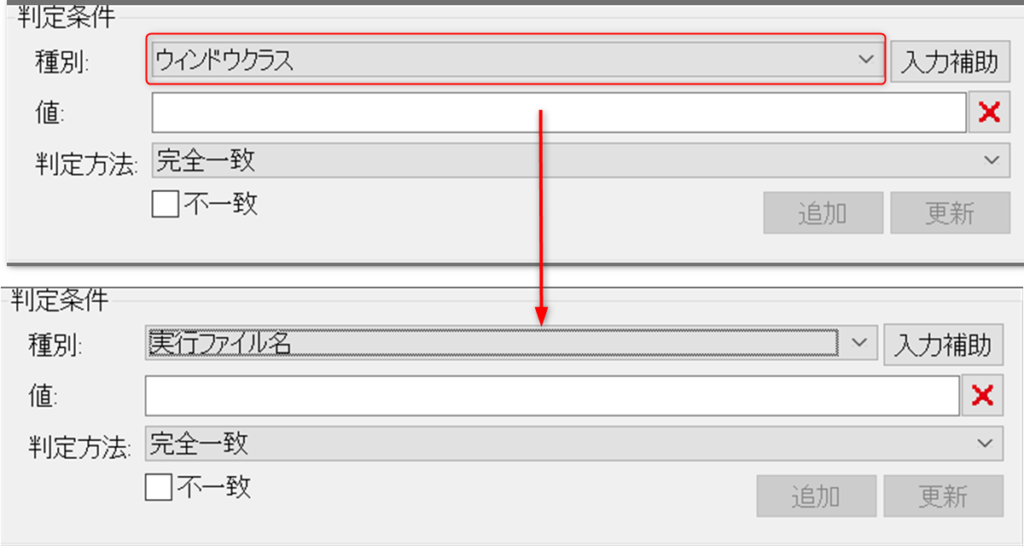
補足
今回ウィンドウクラスを使用しなかったのは、同じソフトでも複数のウィンドウを開くもの、例えばIllustratorや動画編集ソフトなど、メイン画面とは別にサブ画面を開くようなものの場合はそれぞれにウィンドウクラスが異なる場合があるためです。
なので、ソフトで指定する場合は実行ファイル名を選択するようにしています。
ちなみに、
- ソフトで指定したい→実行ファイル名
- タイトルで指定したい→タイトル
- ソフトでもタイトルでもうまくいかない時→ウィンドウクラス
のように使い分けています。
ウィンドウの種別についてはターゲットタブの記事で解説しています
入力補助を利用してウィンドウを追加する
「値」の部分に指定したい実行ファイル名を入力します。手打ちだと大変なので「種別」の横にある【入力補助】を利用します。
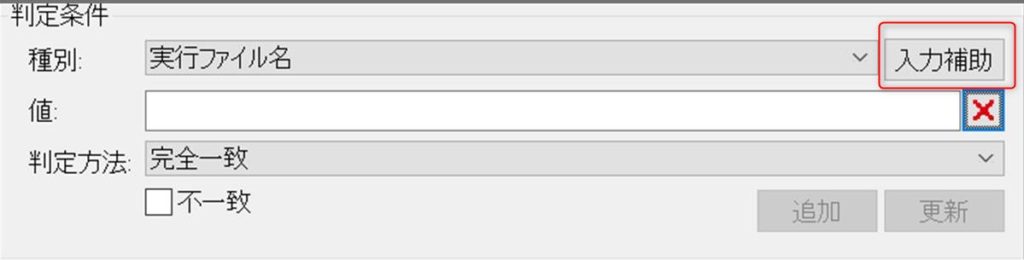
追加したいソフトを起動
追加したいターゲットのソフト(今回はメモ帳)を起動させます。
【入力補助】をクリック
【入力補助】をクリックすると、下の画像のようにカーソル横に「取得したいウィンドウを右クリック」と表示されるようになります。
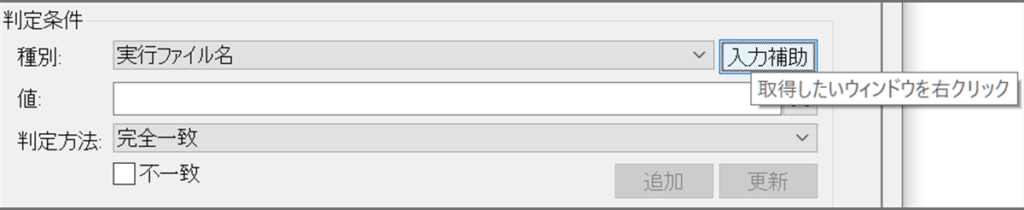
追加したいソフトの上で右クリック
その状態でメモ帳の上で右クリックをします。
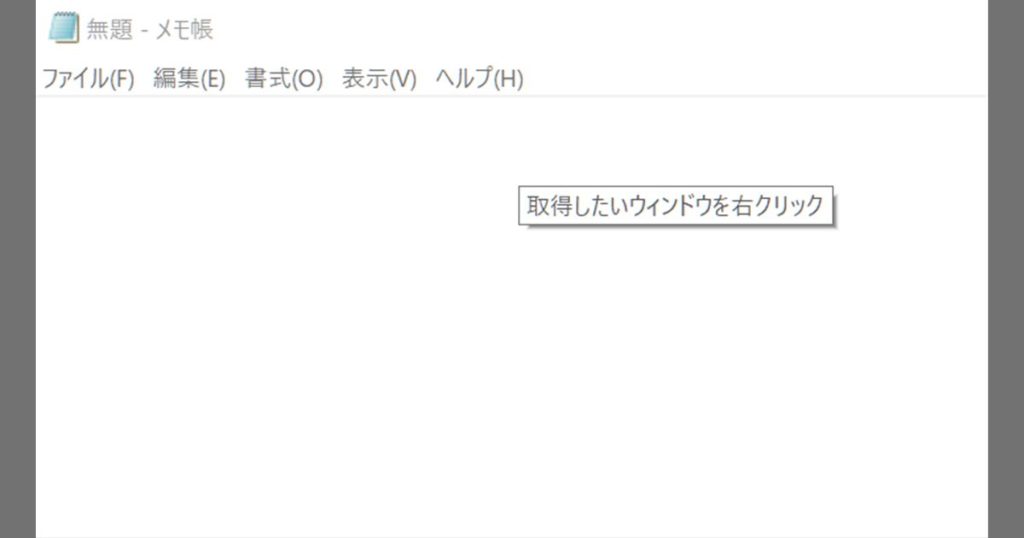
すると、値にメモ帳の実行ファイル名である「notepad.exe」が入力されました。
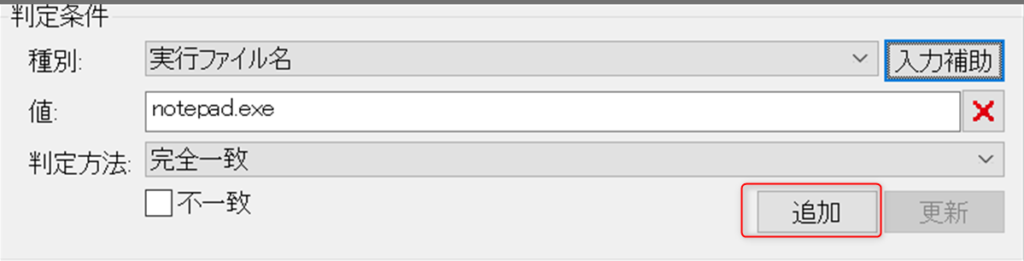
【追加】を押すと上の欄に「実行ファイル名:notepad.exe」が追加されます。
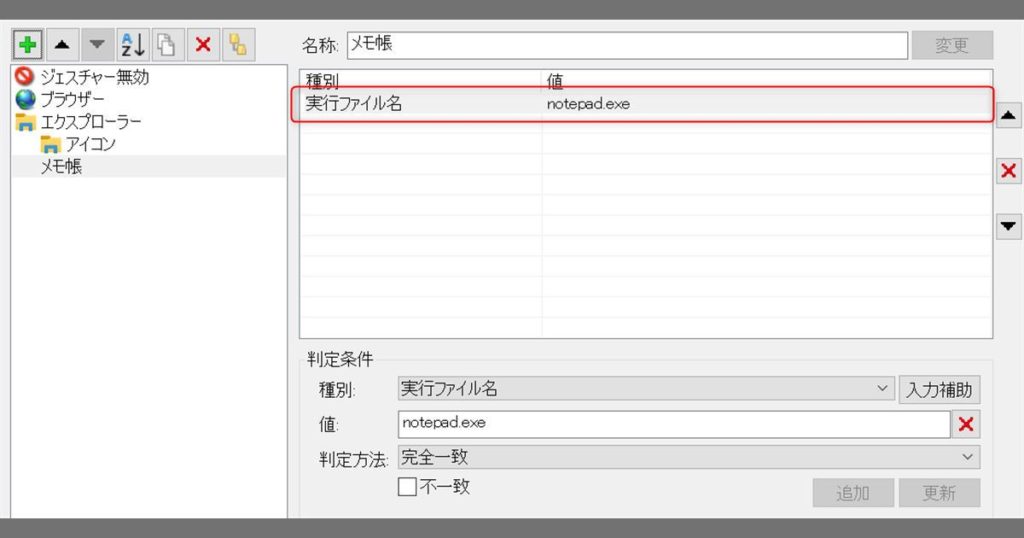
きちんと【追加】を押さないと追加されないので、注意が必要です。私はよく押し忘れます…
ターゲットルールを選ぶ
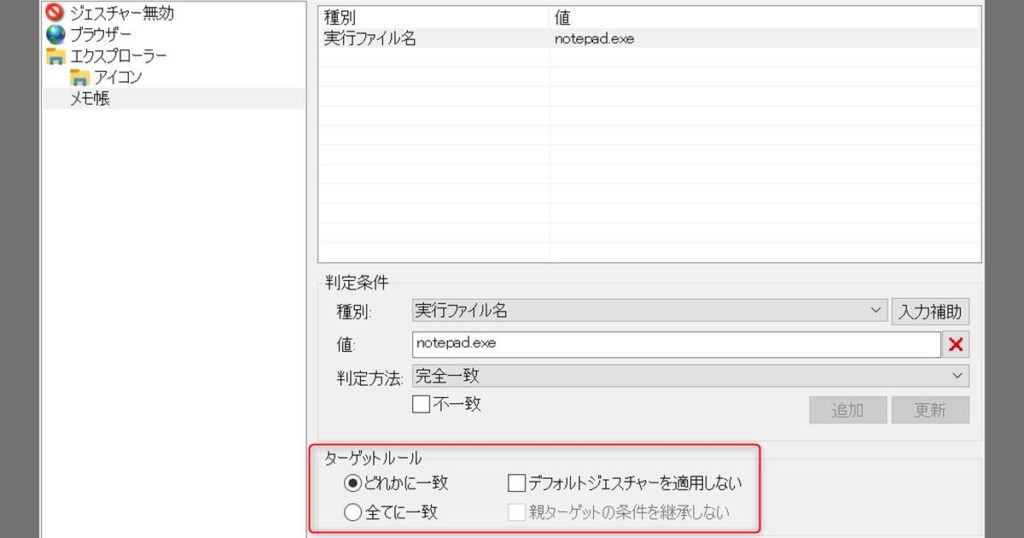
どれかに一致/全てに一致
複数の条件を追加した時に設定する部分です。
「どれかに一致」を選択すると追加した条件のいずれか一つにでも当てはまればマウスジェスチャーが動作し、
「全てに一致」にすると一つでも条件に当てはまらなかったら動作しないといった設定が出来るようになります。
今回はメモ帳1つだけなので、「どれかに一致」のままにしておきます。
デフォルトジェスチャーを適用しない
【デフォルト】に設定したジェスチャーを使用したくない場合は「デフォルトジェスチャーを適用しない」にチェックを入れます。
特に気にしないので今回はチェックを外したままにしておきます。
デフォルトジェスチャーについてはターゲットタブの記事で解説しています
アイコンを追加
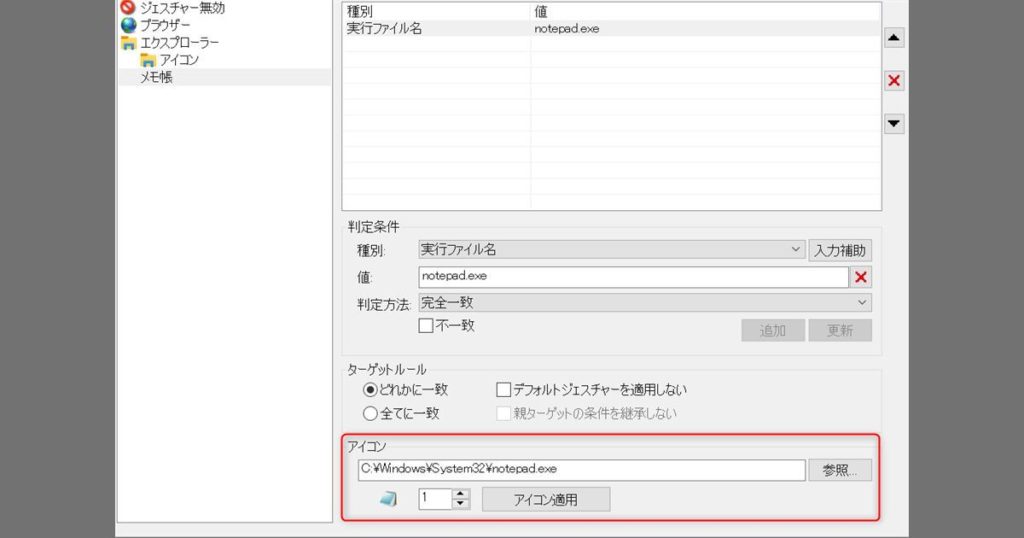
ターゲット欄でぱっと見でメモ帳だと分かるようにアイコンを追加します。
既に左側にアイコンが表示されていたら、そのまま【アイコン適用】をクリックします。


メモ帳の左横にアイコンが追加されてわかりやすくなりました。
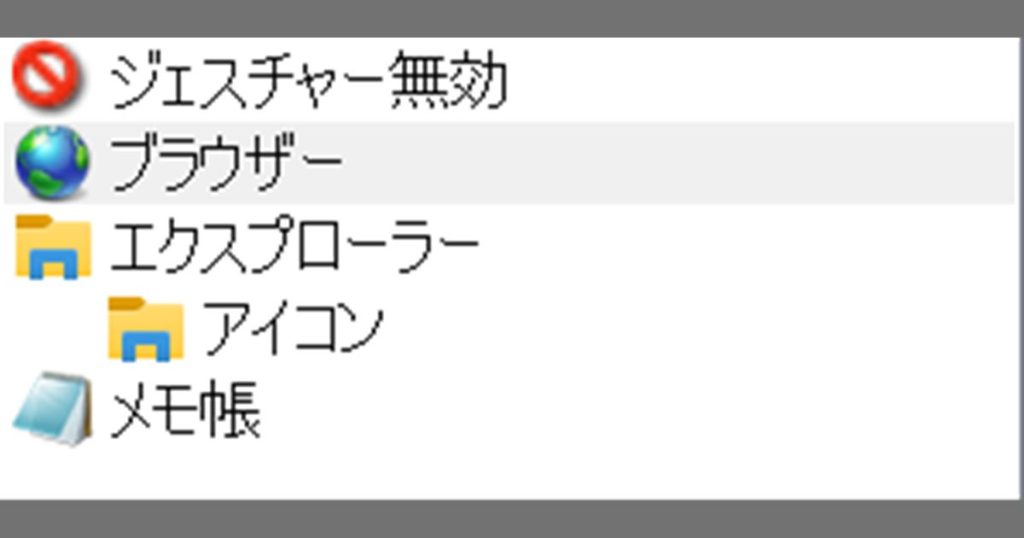
アイコンが表示されない場合
この部分にアイコンが表示されていない場合は、下の枠線内の数値を増やしてみてください。

追加できた!
ターゲットに追加すると、このようにメインタブにも表示されるようになっています。
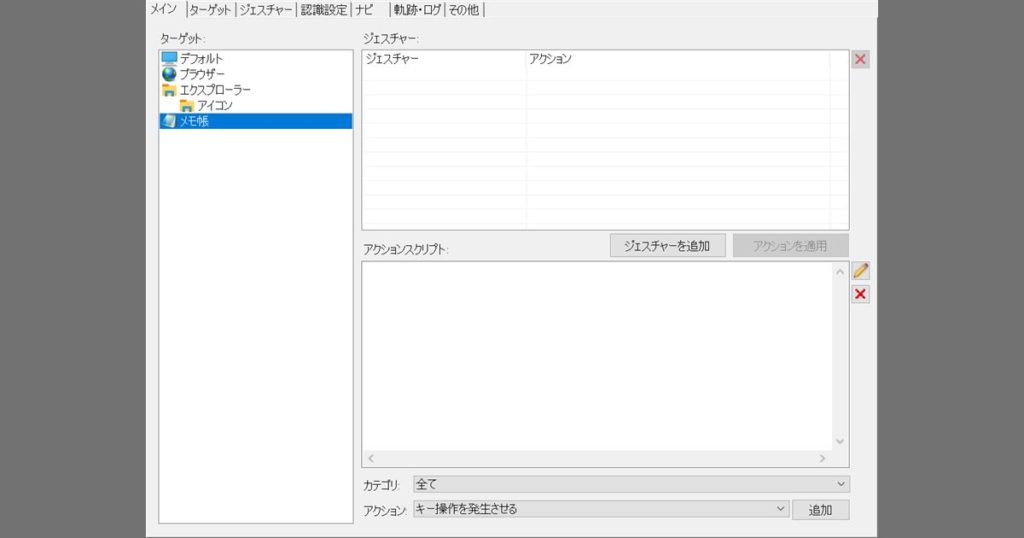
あとは、メインタブでジェスチャーを追加していくことでマウスジェスチャを使えるようになります。
まとめ
今回はターゲットの追加について解説しました。
使い始めた頃は???って感じだったんですが、使っていくうちに理解出来るようになりました。同じように????ってなっている方にお役に立てれば幸いです。
次回はジェスチャーの追加について解説します。
次のジェスチャーの追加の記事はこちら





