こんにちは、生焼けです。
今回は、超便利ソフトAutoHotkeyの使い方を説明します。
AutoHotkeyくんの良いところは下の記事で説明しています。
ダウンロード
公式サイトの“Download”をクリックします。海外のソフトなので、もちろん英語ですが怪しいサイトじゃないのでご安心を。
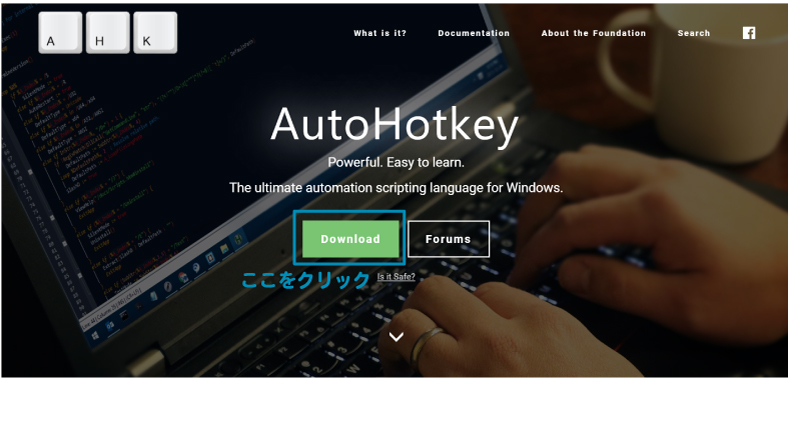
出てきた“Download Current Version”をクリックします。
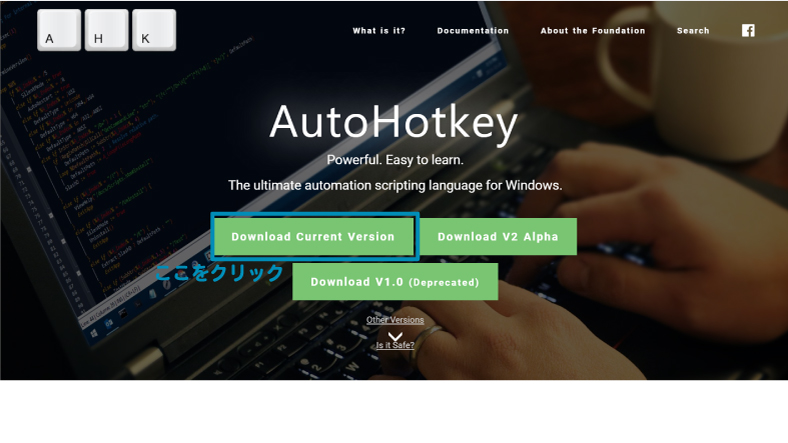
“AutoHotkey_バージョン名_setup.exe”をインストールし、実行します。
すると下のようなもの(すでにインストールしてあるので違う画面)が出てくるので、“Express Installation”をクリックしてインストールします。
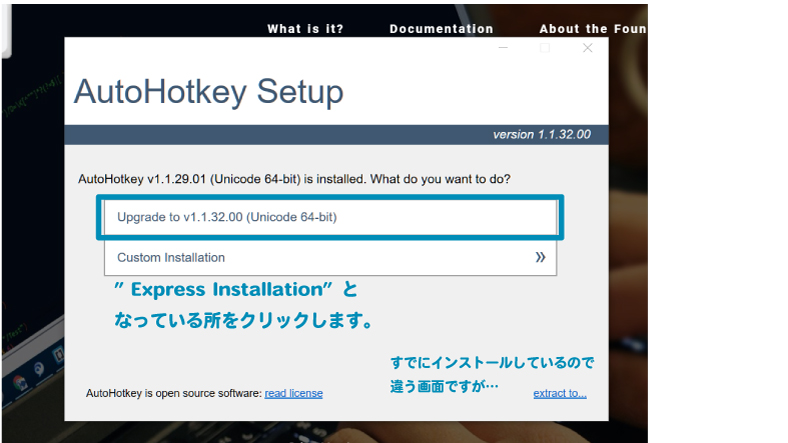
インストールが完了すればOKです。
使えるようにスクリプトを作成する
スクリプトを実際に作っていく…前にかんたんな書き方だけさらっと触れます。詳しい説明は次回。
基本的な書き方
キーの指定::
動作
return
;メモですというのが基本的な構文です。
それぞれの内容の基本的なものをあげると、
| 種類 | よく使う記号とか文(説明) | 効果、意味 |
| メモ | ;(セミコロン) | 改行するまでメモとして扱われます |
| キーの指定 | ^(波線~と同じキー) | 修飾キーのCtrlを表す |
| キーの指定 | +(プラス) | 修飾キーのShiftを表す |
| キーの指定 | !(ビックリマーク) | 修飾キーのAltを表す |
| キーの指定 | #(数字の3と同じキー) | 修飾キーのWindowsキーを表す |
| キーの指定 | ::(コロン2つ) | “^a::”でCtrl+Aを押したとき…という感じ |
| 動作 | send,キー名 | “send,a”でaを押したときと同じ効果 |
| 動作 | return | 動作を終わらせたい時に必ず書く |
動作に関してはいっぱいあるんですが、とりあえず最初は”send”を覚えておけばわかりやすいと思います。
実際にスクリプトを書いてみる
では、実際にスクリプトを書いてみます。
まず、メモ帳を開きます。保存形式が自由に選べるならほかのテキストエディタでも大丈夫です。
試しに、
^+!a::
send,b
returnを書いてみてください。
Ctrl+Shift+Altを押しながらaを押すと、bのキーが押されるという感じの意味です。
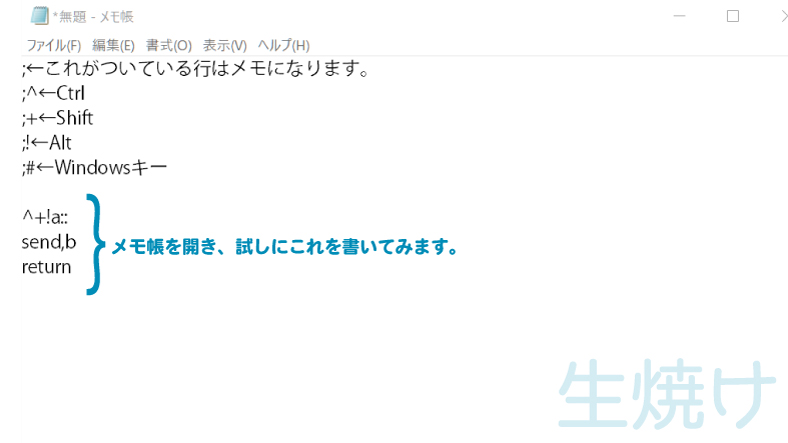
で、保存します。
その際、文字コードが”UTF-8″になっているか確認します。なってない場合は”UTF-8″に。
また、ファイル名はなんでもいいですが、拡張子の部分は必ず”.ahk”にします。(画像のように)
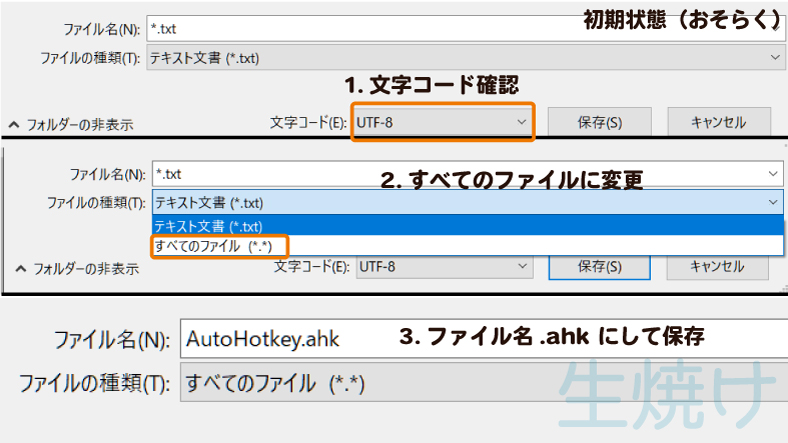
スクリプトを実行してみる
さきほど保存したスクリプトをフォルダから探して、ダブルクリック。
もしくは、右クリックをして”Run Script”を選択します。
「なにか変わったの?」って感じになると思いますが、右下のタスクトレイのところに緑色のHのアイコンが出ているはずです。
なかったら、少し左にある上向き矢印(<が上向いたやつ)をクリックして中を確認してみてください。恐らくそこにあるはずです。

ない場合は、拡張子などが間違っていないか確認してみてください。
ショートカットキーが動くか試す
ここで、先程書いたスクリプトが動作するかどうかを確認します。
さきほどのメモ帳か、文字を入力できるものをアクティブ(最前面)にしてください。
入力できる状態にしておき、Ctrl+Shift+Altを押しながらaを押すと…
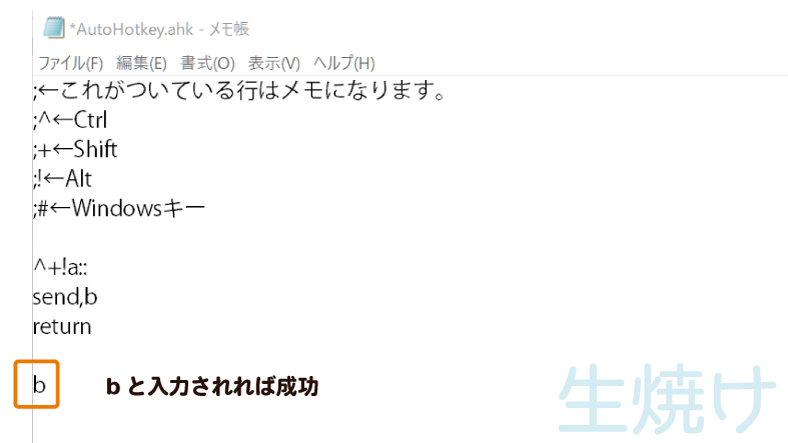
画像のように“b”と入力されているはずです。
ならなかった場合は、スクリプトが
- 文字、記号共に全て半角になっているか
- : (コロン)が ; (セミコロン)になっていないか
- : (コロン)がきちんと2つあるか
- ,(カンマ)が.(ドット)やほかの記号になっていないか
を重点的に確認してみてください。
書き直したあとは緑色のHのアイコンを右クリックし、“Reload This Script”を選択します。これを必ずしないと、変更が反映されないので注意です。
アイコンを右クリックした時に出てくるメニューの説明
緑色のHのアイコンを右クリックすると以下のような物が出てきます。よく使うことになるので、なんとなく理解しておきましょう。

open
ホットキーの確認やキーの履歴などが見えるものが起ち上がる。
Help
ソフトのデジタル説明書みたいなのが開かれる。
Window Spy
怪しいソフト…ではなく、ウィンドウのタイトルやコントロールの位置など、スクリプトを書く上で必要になってくる情報を教えてくれるツールが起ち上がる。
Reload This Script
スクリプトのリロード。スクリプトを書き直したら必ずする!
Edit This Script
今起動させているスクリプトがメモ帳で開かれます。編集したいときはここからが楽。
Suspend Hotkey
全てのショートカットを一時的に動作させないようにできます。
これがONになっている間はこのスクリプトで設定したショートカットキーを押しても動作しません。
Pause Script
現在動いているショートカットの停止。バグやループしたとき用とか?
すみません…この機能あまり使わないのでいまいち使い所がわからないです…
これがONになっていてもショートカットキーは動作します。
Exit
スクリプトを完全に終了させます。もう一回ファイルをダブルクリックなどで実行しないかぎり、ショートカットキーは使えません。
PCを起動したときに自動でスクリプトを実行させる
このままでは、使う前にスクリプトを実行しなければならないので、PCを起動したときに自動で実行するように設定しておくと便利です。
いわゆるスタートアップの登録ですね。
左下のWindowsマークを右クリックして「ファイル名を指定して実行」を選択します。
Windows10であればおそらく「検索」の下、「シャットダウン」の上ぐらいにあると思います。
下のようなウィンドウが出てくるので、

shell:startupと入力してOKボタンをクリック。
すると、スタートアップという名のフォルダが開きます。
スクリプト(ファイル名.ahk)のショートカットを作成し、このフォルダに入れれば完成です。
次回起動時には自動でショートカットが使えるようになっています。
まとめてきな
導入から最初のスクリプト作成までを解説しました。
次はキーの指定についてもう少し詳しく書いていきます。
日本語版Wiki
次の記事





