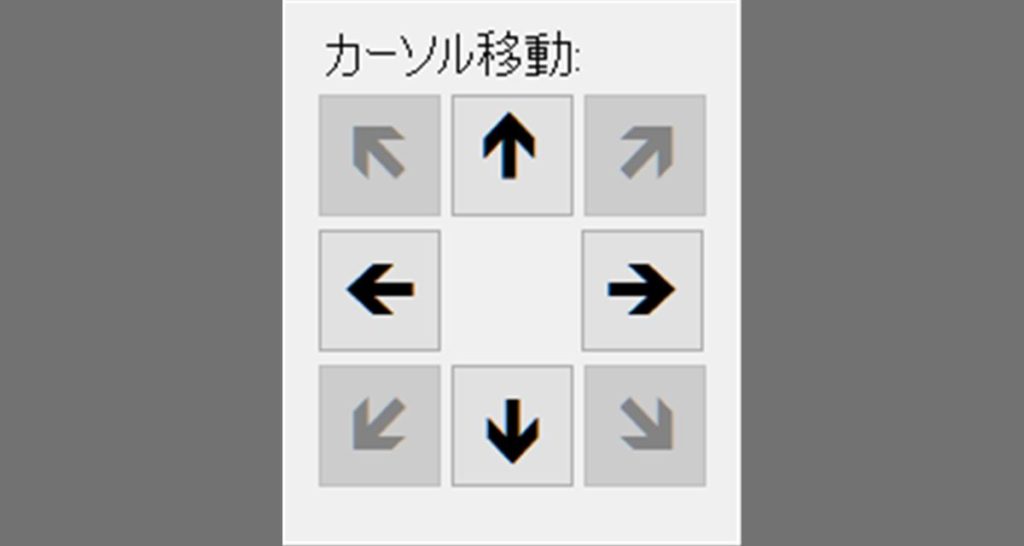こんにちは、生焼けです。
今回はMouseGestureL.ahkのジェスチャータブについてと新規にジェスチャを追加する方法を解説します。
前回の記事はこちら
MouseGestureL.ahkのDLはこちら
ジェスチャータブ
【ジェスチャータブ】では、マウスジェスチャの編集や追加ができます。
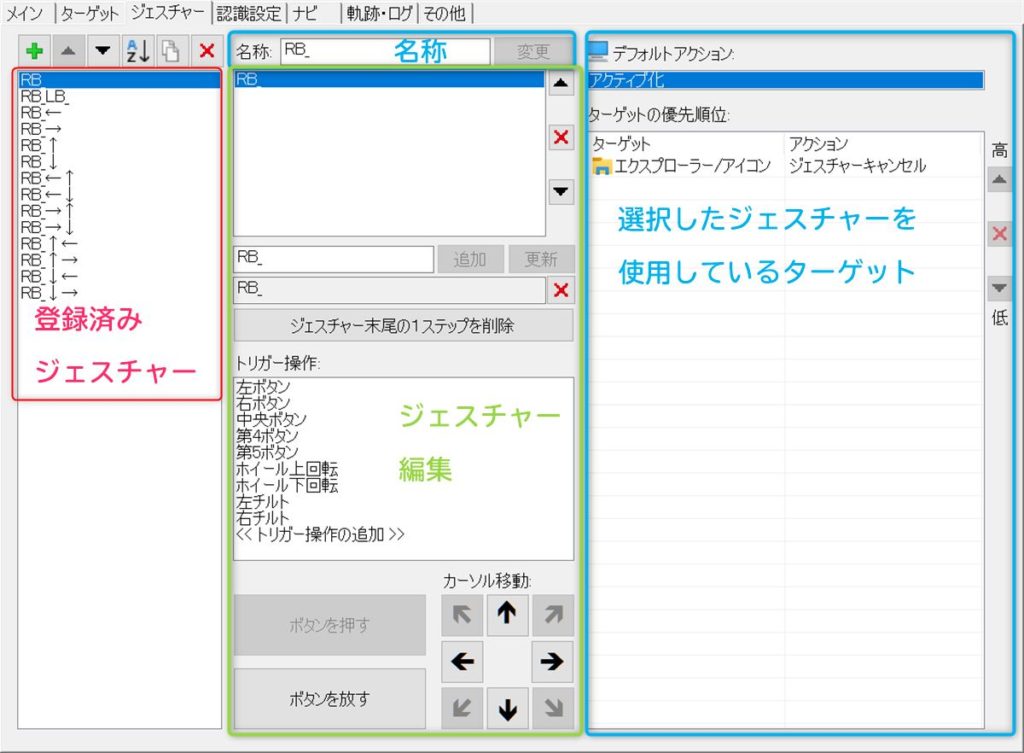
登録済みジェスチャー
登録されているジェスチャーの一覧が表示されています。
ジェスチャーの表記について
初期からあるものは「トリガーボタン+動作」で表記されています。
例えば、「RB_→」で右クリック(RightButton)を押しながら右(→)に動かす、と言う意味です。
| 例 | トリガー | トリガーを離すまでの動作 |
| RB_→ | 右クリック | 押しながら右に動かす |
| RB_→↑ | 右クリック | 押しながら右に動かしたあと上に動かす |
| RB_LB_ | 右クリック | 押しながら左クリック |
| RB_ | 右クリック | 押すだけ |
名称
選択しているジェスチャの名前が表示されています。変更も可能です。
ジェスチャを編集
選択しているジェスチャの中身を編集することができます。
編集や追加については次の章で解説しています。
ジェスチャに登録されているターゲット一覧
選択しているジェスチャに登録されているターゲットの一覧が表示されます。
また、横にある上下の三角ボタンでターゲットの優先順位も変更する事ができます。
ターゲットの優先順位
ターゲットの条件が重複する場合の優先順位を変更することができます。
例えば、【ブラウザー】とブラウザーで開ける特定の【サイトA】で別にターゲットを作っている場合。
下の画像のように【ブラウザー】が【サイトA】より上にある場合、同じジェスチャーがあれば【ブラウザー】のアクションが優先されるということです。
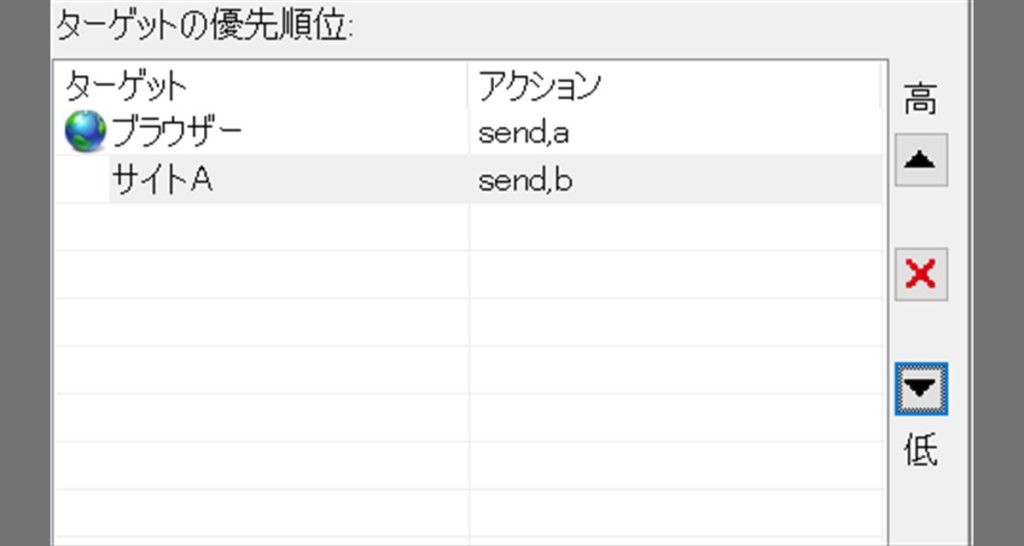
これでは【サイトA】で「send,b」というアクションをさせたいのに、【ブラウザー】であるという条件が優先されて【サイトA】でも「send,a」が動作してしまいます。
それを回避するために、下の画像のように右の三角ボタンで「ターゲットの優先順位」を【サイトA】を上にするように変更します。
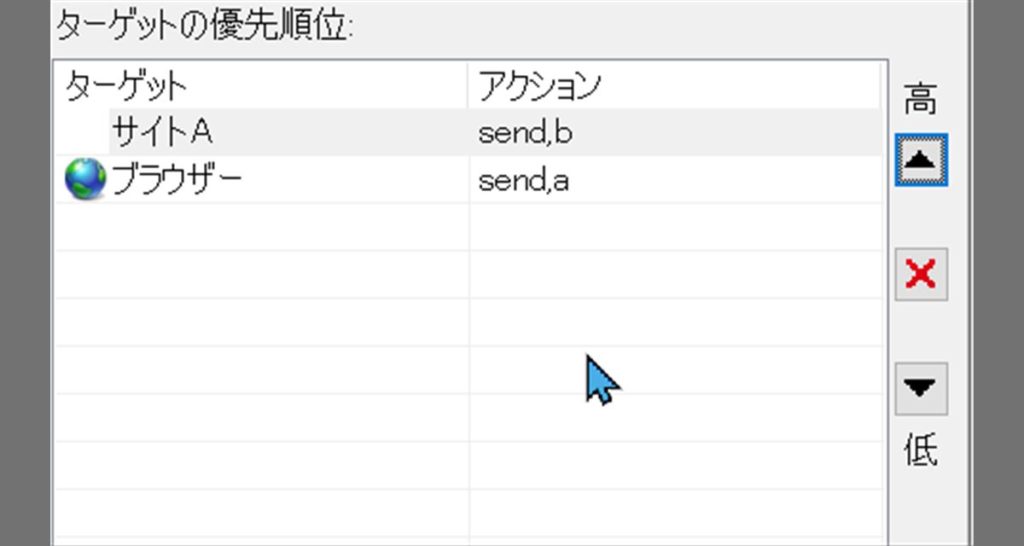
これで、【サイトA】だけは「send,b」、他のサイトでは「send,a」という動作になるマウスジェスチャーとして設定できました。
このように、ターゲットの優先順位を変更することで、重複する条件でも思った通りの動作にすることができます。
新規ジェスチャーの追加
元々登録されているものだけでも十分使うことができますが、足りなくなった場合はさらに追加することも可能です。
試しに「右クリックを押しながら右・左にマウスを移動する」というジェスチャを登録してみます。
↓こんな感じの動作。青いラインが出ている間は右クリックを押しています。
新規ジェスチャーの追加方法
左上のプラスボタンをクリック
【ジェスチャタブ】を開いた状態で、左上のプラスボタンをクリックします。

名称を変更
「名称」の部分に「Gesture〇〇」と自動で入力されているので…
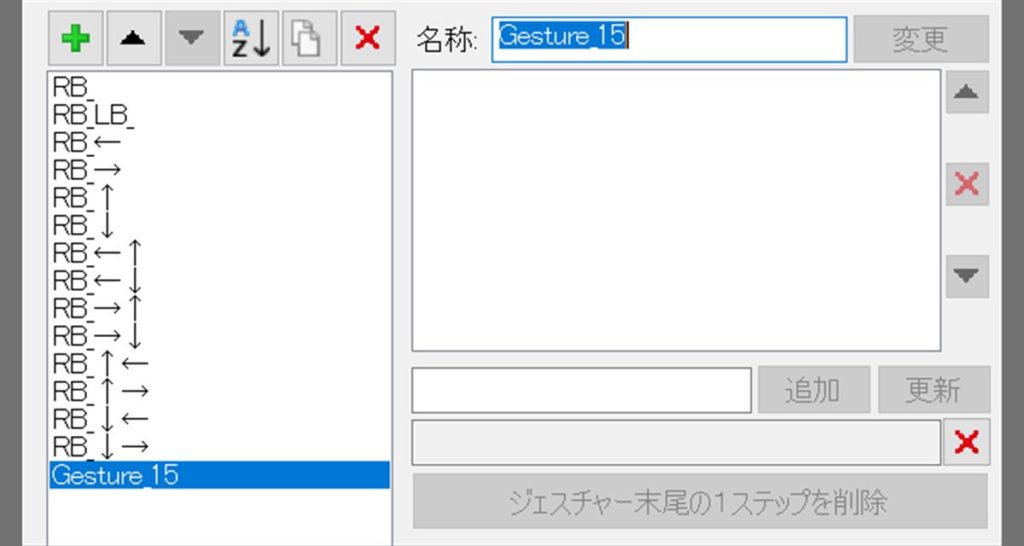
他のジェスチャの書き方に則って、「RB_→←」と書き換えました。

もちろん、自分のわかりやすい書き方でOKです。
入力できたら、右にある【変更】ボタンをクリックします。
トリガーを選択
次にジェスチャの中身を編集していきます。
まず「トリガー操作」、つまり、「マウスジェスチャを始めますよ」という合図をどのボタンにするかを選択します。
今回はいつも使っているものと同じように右クリックから始めたいので、「トリガー操作」一覧から【右ボタン】をダブルクリックします。
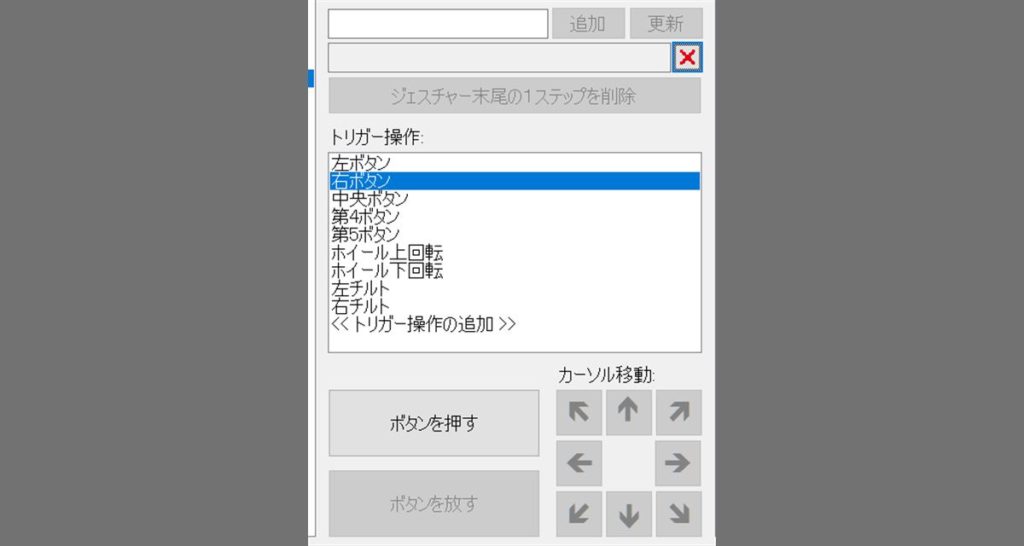
入力欄に「RB_」と入力されていたらOKです。
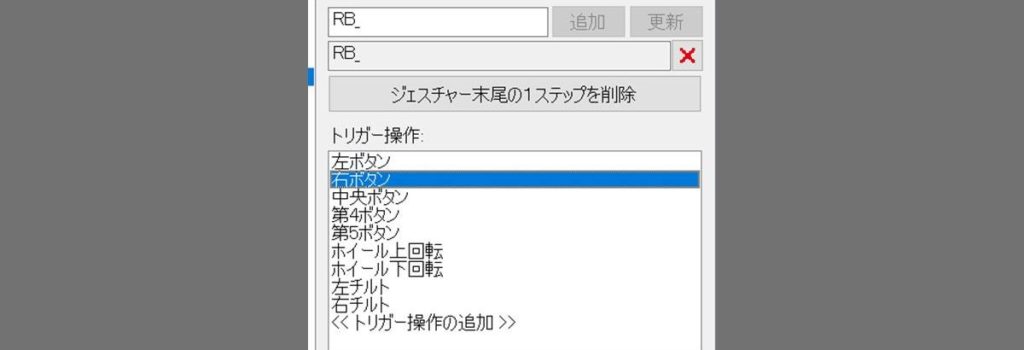
「右ボタン」を選択した状態で【ボタンを押す】ボタンをクリックでも同じ動作になります。
右矢印をクリック
次はマウスの移動を指定するので、「カーソル移動」と書かれた矢印が並んだ部分を使用します。
今回、最初はマウスを右に移動したいので、「→(右矢印)」を選択します。
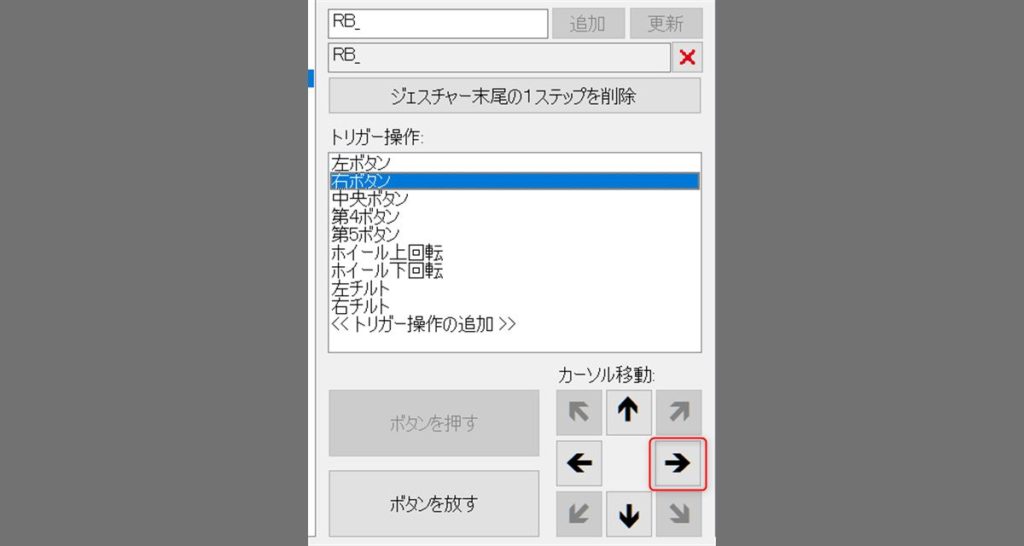
入力欄に「RB_R」と入力されていたらOKです。

左矢印をクリック
次は、マウスを左に移動したいので、「←(左矢印)」を選択します。
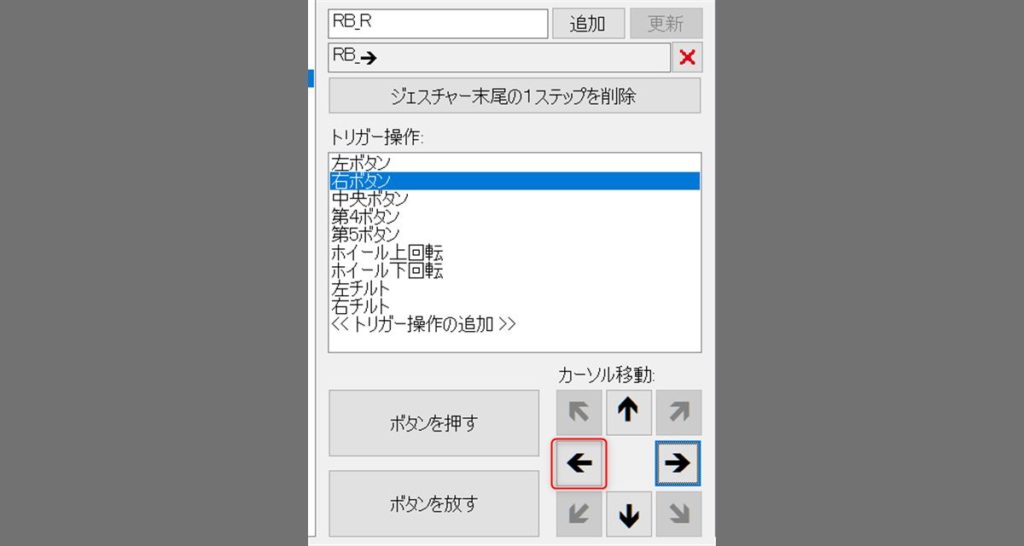
入力欄に「RB_RL」と入力されていたらOKです。

【ボタンを放す】をクリック
これで、マウスの移動の指定は終わりました。
その終わりの合図として「ここまでがジェスチャーですよ」というのを知らせるための記号(?)を入力します。
やり方は簡単。「カーソル移動」の横にある、【ボタンを放す】ボタンをクリックするだけです。
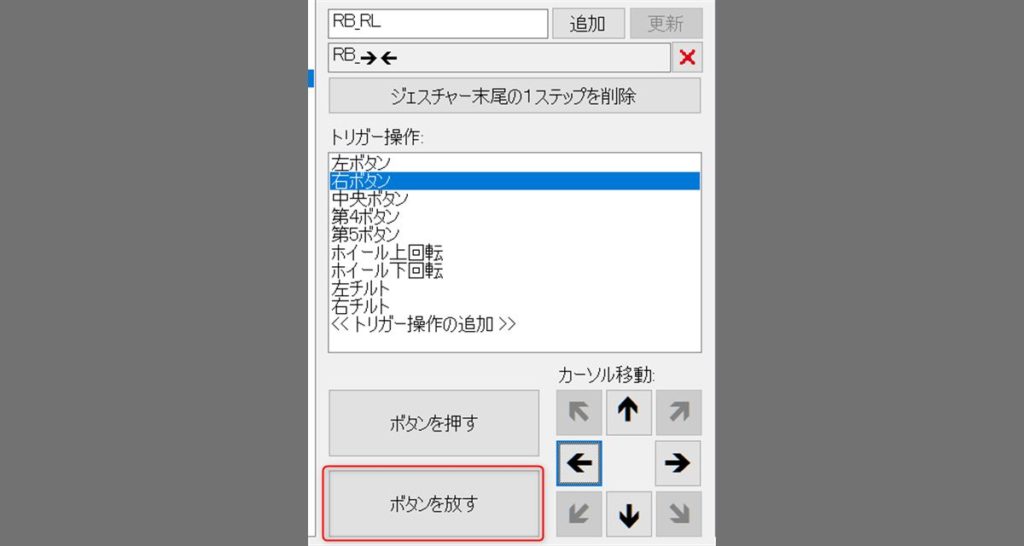
入力欄に「RB_RL_」と入力されていたらOKです。
この【ボタンを放す】の意味としては、「右ボタンを押す→押したままマウスを右に移動→左に移動→右ボタンを放す」の部分だと思われます。
【追加】で完了!
最後に【追加】ボタンを押せば完了です!
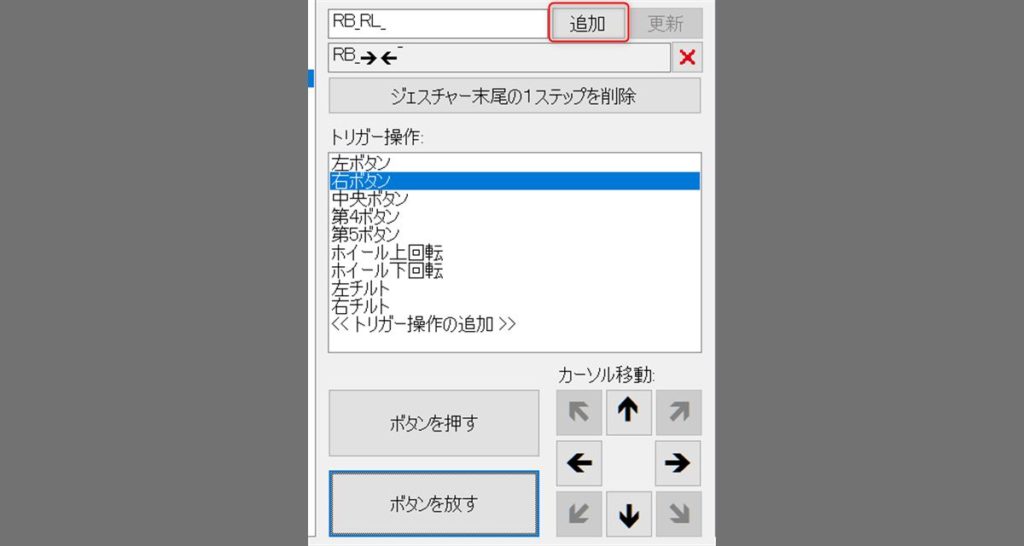
最後に【追加】ボタンを押せば完了です!!!押さないと追加されたことにならないので注意です!
無事に「追加」をクリックするとこのような感じになります。

OKボタンを押す(おすすめ)
まだ編集する所があってもとりあえず今の状態で右下の「OKボタン」を押しておきましょう。
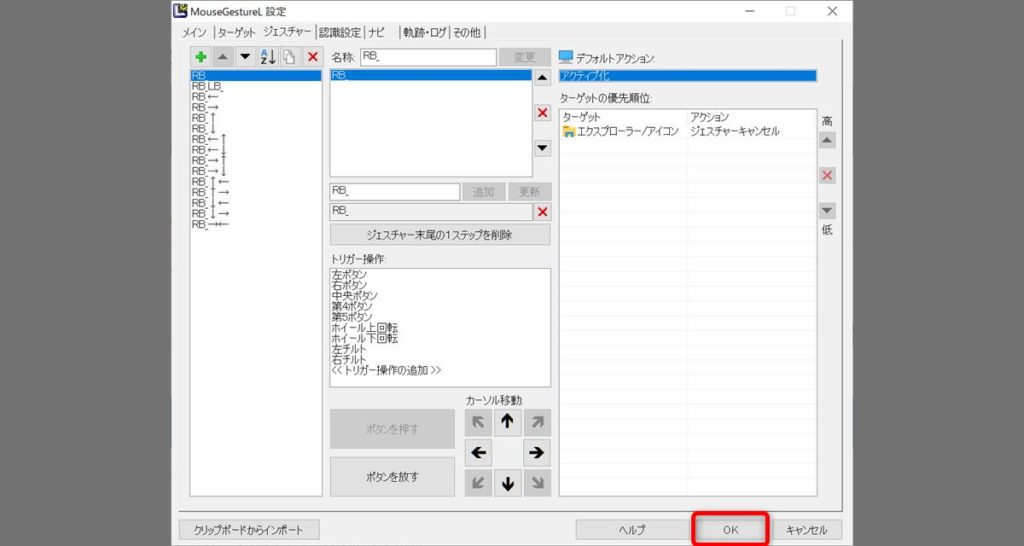
「キャンセル」や「✕ボタン」でウィンドウを閉じてしまうと、変更が保存されません。
なので、保存の意味もこめて一旦OKボタンを押しておくのがおすすめです。
まとめ
今回はマウスジェスチャーの追加する方法と、ジェスチャータブの解説についてまとめました。
そこまで使う頻度は高くないタブですが、ソフトによってはもっとジェスチャーを増やしたいなと思う時が来ると思うので解説してみたいと思いました。
次回は、アクションプリセットについて解説します。