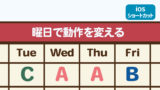次の日の予定によって今日変更しなきゃいけないことってたくさんありますよね。 (導入下手人)
起きる時間から、タスクの追加・準備するものとか…。
そういった些細だけど結構重要、というか面倒な違いを自動で判別して動作を変えてくれるショートカットを作る方法をご紹介します。
準備
iOSの標準カレンダーに予定を登録しておく
ショートカットから検索できるように標準カレンダーに予定を登録しておきます。
予定のタイトルは 検索に使うので、他とかぶりにくいものを選んでください。
今回、タイトルはわかりやすく「仕事」としています。
流れ
カレンダーから1日以内にある特定のタイトルの予定を探し、存在するか否かで動作を分岐させる
ショートカットの作成
まずいつもどおりショートカットを新規作成します。
1.【カレンダーイベントを検索】を追加
左上の検索ボックスに「カレンダー」と入力し、アクション【カレンダーイベントを検索】を探して追加します。
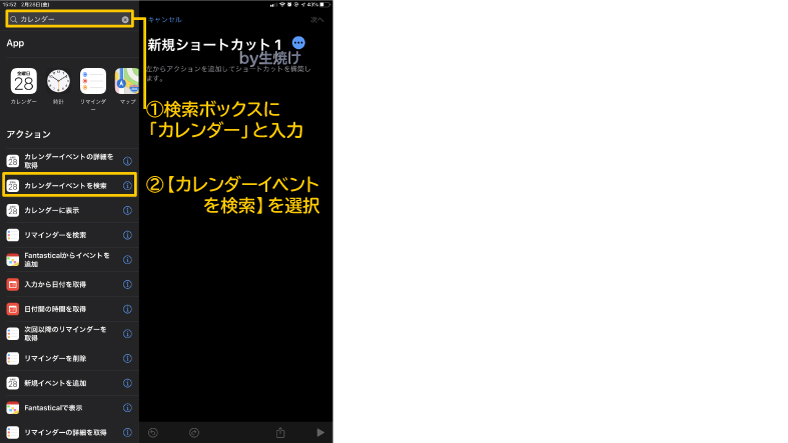
2.フィルターを変更&追加
予定の前日にショートカットを動かすことを想定して、「開始日 次の期間内(未来) 1 日」に設定します。
ここはどこまで先まで予定をチェックするかの項目なので、ショートカットを動かす時間と、予定との時間の差を考慮して変更してください。
出来たら、その下にある【フィルタを追加】をタップしフィルタを追加します。
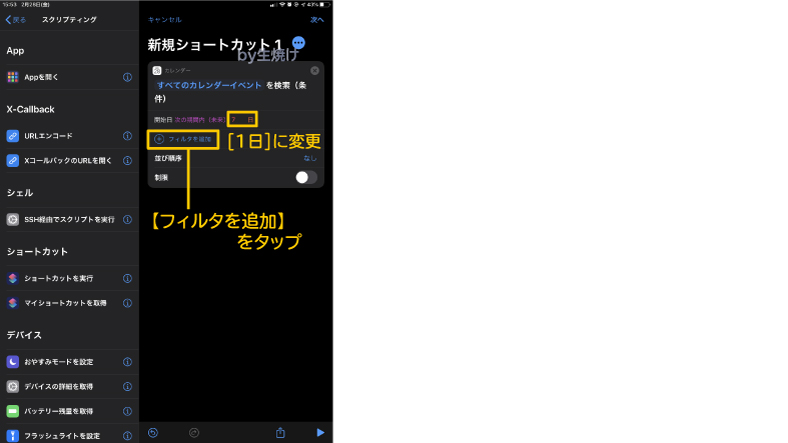
3.タイトルで検索できるようにフィルタを変更
追加できたら、一番左の項目をタップし【タイトル】に変更し、一番右の項目に予定のタイトルを入力します。 (今回は「仕事」)
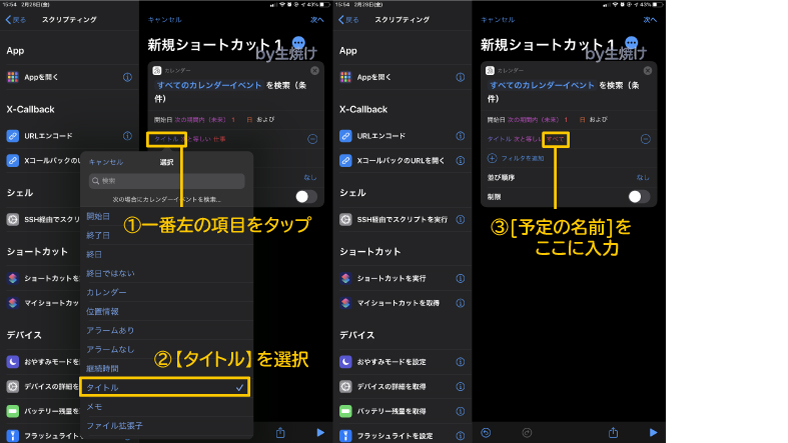
ここまででこうなってたらOK
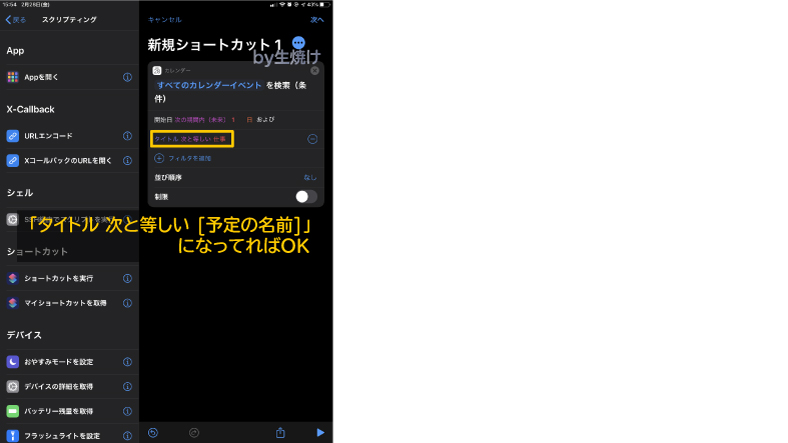
4.エラー回避的な
下記は必要ないかもしれませんが、一応エラー回避のために設定しておきます。
【制限】をタップしてONにします。【「5」件のカレンダーイベントを取得】と出ているので、[ー]ボタンをタップして「1」にまで減らしておきます。
こうすることで、出てくる検索数を1つに絞ることができます。

5.【if文】の追加
検索ボックスに「if」と入力し、アクション【if文】を追加します。
出てきたショートカットの「条件」部分をタップして「任意の値」を選択します。
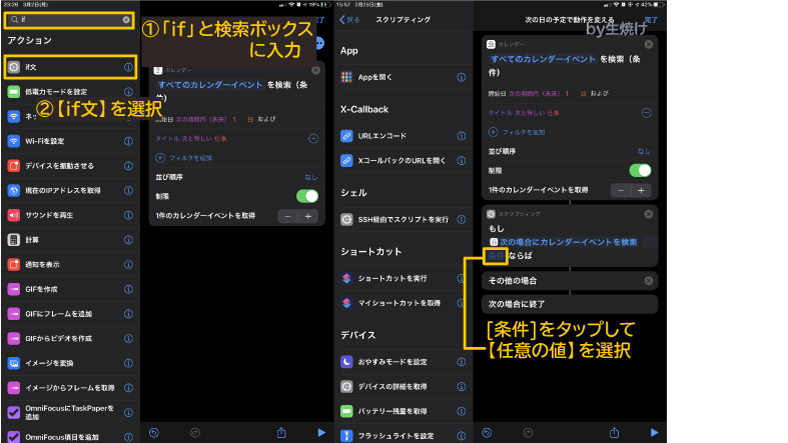
完成!
あとは、「もし~ならば」のすぐ下に、次の日予定がある場合に動作して欲しいショートカットを配置します。
次の日、その予定がない場合に動作させたいショートカットがあるなら、【その他の場合】の直下に配置します。
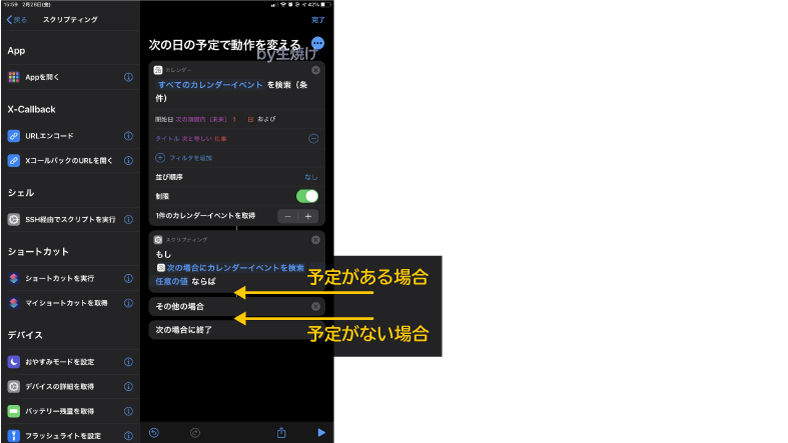
使い方・注意点
ショートカットを動かすタイミング
最初に変更した[開始日 次の期間内(未来)【1日】]の部分は時間等にも変更できるので、ショートカットを動かすタイミングによって調整してください。
忘れ防止
勝手に動作を分岐させることはできますが、勝手には動いてくれないのでショートカットを動かすことをわすれないように…
動かすのを忘れた!なんてことにならないように、毎日動作させるような、例えば朝起きたときに必ず動かすショートカットや、IoT使ってる人なら夜電気消すショートカットなどに組み込むのもおすすめです。
iOSショートカットのおすすめ記事