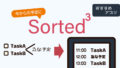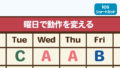こんにちは、あれもしたいコレもしたいもっとしたいもっともっとしたい生焼けです。
今回はiOSアプリ「Sorted」でURLスキームを使う方法を解説していきます。
SortedやURLスキームの解説から始めるので、御託はいいから使い方を教えやがれって人は下の目次から「URLスキームの使い方」をクリックORタッチしてください。
SortedでURLスキームを使うメリット
そもそもSortedってどんなアプリ?
Sortedの解説についてはこちら↓
色々やり遂げたいことはあるんですが、ついだらけてしまったり、ほかにもやらないといけないことに追われて後回しにしてしまってそのままやらなかったり…
Sortedなら明確な時間を決めて後回しに出来るので、そのままズルズルとやらない…なんてことが減り、着実に計画をすすめることができます。
でも、そういう「今からの予定をどう変更するか」に関してはめちゃくちゃ強いんですが、「今からの予定を追加する」つまり、入力と時間設定がめんどくさい。
例えば、
- 何日毎とか曜日とかが決まってはいないけど、週に2回はやらないといけないこと
- その日に予定が決まるもの
- 他人の事情に振り回される予定
こんな「不定期だけど繰り返す予定」のとき、わざわざ一から時間設定して追加しないといけないんですよね。
私自体こんな予定が多く、このアプリは便利だけど、いちいち入力するのがめんどくさくて一時期あんまり使わなくなってしまいました…
でも、最近気づいてしまったんです、URLスキームが使えるということに!
つまり、iOSショートカットに組み込んで、カレンダーの予定やらなんやらと連携したり、ショートカットを動かすだけで同じタイトル・時間のタスクを追加したり、日によって時間を変えて追加したりなんてことも出来る!
URLスキームって?
urlスキームとはざっくり言うと、指定された形式のurlを開くことでデバイスに入っているアプリの起動・操作ができる…みたいな機能です。
iPhone使っている方、Safariに「music://」といれてみてください。
すると、ミュージックアプリが起動するはずです。(バージョンとか環境によっては開けないかも?)
このようにurlスキームを利用することでほかのアプリを開いたり操作出来るようになります。
Sortedではそんなurlスキームを利用して、タスクを検索して表示するほか、日時やタイトルなどを指定して追加することもできます。
URLスキームの使い方(iOSショートカットで)
↓のSortedのサイトを参考にiOSショートカットを利用してURLスキームを使っていきます。

「検索して開く【open】」より「予定を追加する【add】」の方がよく使うと思うのでそちらを解説していきたいと思います。
1.URLスキームを利用する準備
まず、iOSショートカットのアプリを開き、新規追加します。
左上の検索ボックスに「テキスト」と入力し、【テキスト】を探して追加します。
また、左上の検索ボックスに今度は「x」と入力し、【XコールバックのURLを開く】を探して追加します。
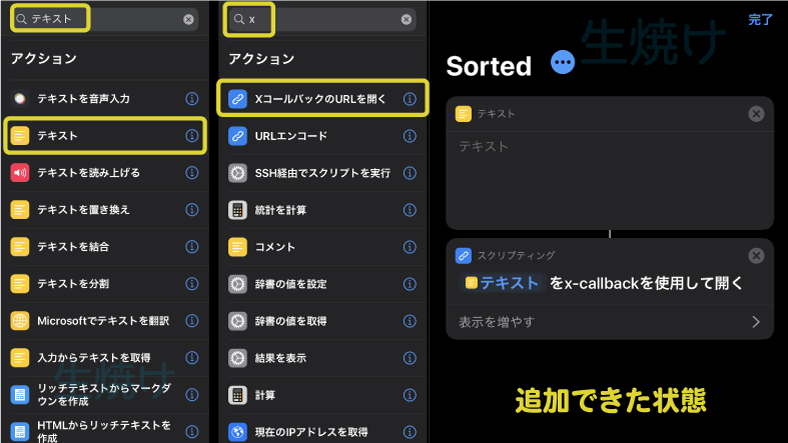
先程のSortedのサイトからAddの項目にある
sorted://x-callback-url/add?parameters
https://medium.com/sorted-app/url-scheme-d05bc416d37c
の部分を【テキスト】にコピペ、もしくは手入力します。(parametersの部分は書かない)
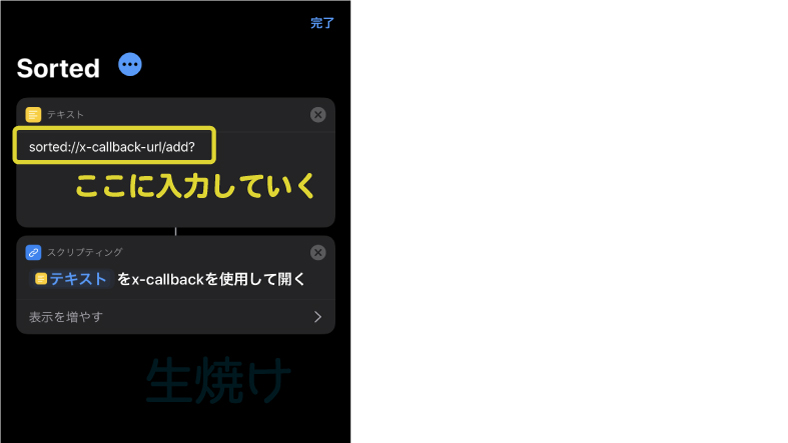
これで基本の準備はできました。
ここからparametersの部分に追加したいタスクのタイトルや日付・時間などを設定していきます。
2.パラメーターの設定
タイトル/title
タスクの名前を指定します。日本語でも大丈夫。
sorted://x-callback-url/add?title=タイトル
ただし、「タイトル 試し」のようにスペースを入れたい場合は、
sorted://x-callback-url/add?title=タイトル%20試し
のように、スペースの部分に“%20“を追加してください。
このタイトルだけは必須項目なので、必ず指定します。さらにパラメーターを追加したい場合はこの後ろに“&”で追加していきます。
タイプ/type
通常のタスクである“task”かカレンダーの予定である“event”を選ぶことができます。タスクでいい場合は省略OK。
sorted://x-callback-url/add?title=タイトル&type=event&time=14:50
指定しなければ通常のタスクとして扱われるので、カレンダーの予定にしたい時に使われます。
カレンダー(event)にした場合、日付か時間の指定が必須になります。
日付/date
追加するタスクの開始日時を指定できます。
yyyy-MM-dd(2020-01-01)か、yyyy-MM-dd HH:mm(2020-01-01%2014:50)形式で指定。%20は先程言ったとおり空白を表します。
2020年1月1日の14時50分に「タイトル」という名前のタスクを追加したいとき
sorted://x-callback-url/add?title=タイトル&date=2020-01-01%2014:50
時間/time
追加するタスクの開始時間を指定できます。
日付の時に指定した時間の書き方と同じく、HH:mmで指定します。
sorted://x-callback-url/add?title=タイトル&time=14:50
日付と違うのは、今以降の時間に予定を追加する点です。15時に上のURLスキームを開いても今日の14:50ではなく明日の14:50に追加されます。
また、日付(date)と一緒に指定すると、時間のほうは無視されます。
例えば…
sorted://x-callback-url/add?title=タイトル&date=2020-01-01&time=14:50
のように指定しても「2020年1月1日の14時50分」には追加されず、「2020年1月1日の時間指定なし」としてタスクが追加されます。
期間(間隔)/duration
何故かこのアプリでは「間隔」として訳されていてややこしいですが、”duration”=期間、つまり所要時間のことです。分単位(60分や120分)で指定します。
sorted://x-callback-url/add?title=タイトル&duration=30
また、
sorted://x-callback-url/add?title=タイトル&time=14:50&duration=60
とすると、14:50~15:50までのタスクとして追加されます。
事前通知/earlyAlert
事前に通知をしてくれる時間(開始時間の何分前に通知してくれるか)を設定できます。5を設定すれば5分前に通知してくれます。
sorted://x-callback-url/add?title=タイトル&time=14:50&earlyAlart=5
もちろん、dateかtimeで開始時間を設定する必要があります。開始時間を指定しなかった場合、タスクは追加されますが事前通知は反映されません。
リスト名/list(タスクのみ)
そのタスクをしまうリスト名を指定します。指定しない場合は「インボックス」という最初からあるリストに入ります。
sorted://x-callback-url/add?title=タイトル&list=リストの名前
タグ/tags(タスクのみ)
そのタスクにつけるタグを指定します。2つ以上あるときは、,(カンマ)で区切って入力します。
sorted://x-callback-url/add?title=タイトル&tags=タグ1,タグ2,タグ3
ロック/lock(タスクのみ)
タスクの時間や日にちを動かさないようにロックをかけるかを指定します。(“true”か”false”で指定)
sorted://x-callback-url/add?title=タイトル&lock=true
ロックしないのがデフォルトなので、ロックしたい時に指定します。
完了した日付/completionDate(タスクのみ)
完了したタスクを追加するために指定します。dateのときと同じyyyy-MM-ddかyyyy-MM-dd HH:mmで指定します。
sorted://x-callback-url/add?title=タイトル&completionDate=2020-01-01%2015:00
「あのタスク終わったけど付け忘れてた」って時とか記録用に使うのかな?
カレンダー名/calendar(カレンダーのみ)
カレンダーに追加するとき(type=eventにしたとき)にどの名前のカレンダーに追加するか指定します。
sorted://x-callback-url/add?title=タイトル&type=event&time=14:50&calendar=カレンダー名
場所/location(カレンダーのみ)
カレンダーの場所欄に記入するテキストを指定できます。
sorted://x-callback-url/add?title=タイトル&type=event&time=14:50&location=場所
まとめみたいなもの
ショートカットで使えるということは、曜日によって、今の時間によって、明日の予定によって…とかで動作を変えられるのが嬉しいです。
私の場合、運動する日はこの時間にタスク入れるの避けて…とか、今の時間からいつものタスクを3つ入れる…みたいなときに使っています。
割とSortedのサイトが不親切で(URLスキーム使わせてくれるのはありがたいけど!)最初四苦八苦したので、同じような方に役立てば幸いです。