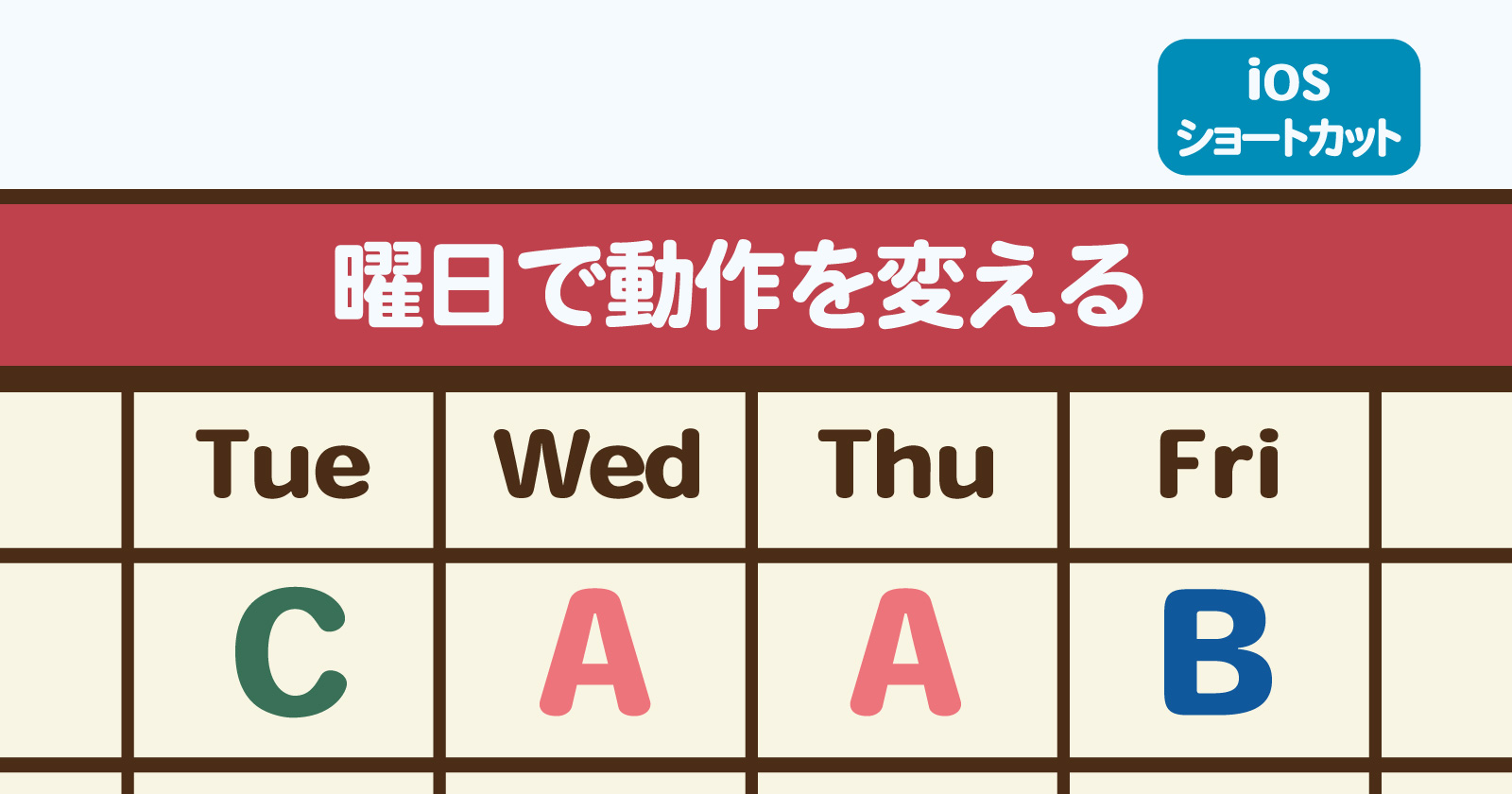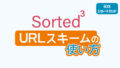こんにちは、今日が何曜日か思い出せない生焼けです。
そんなわけで今回は、曜日で動作を変えてくれるiOSショートカットの作り方をご紹介します。
予定とか、タスクの追加と組み合わせるとめちゃ便利です。
ちょっとした注意点
iPhoneを持っていないので、iPadの画面になっています。スクショの画面や文字とか違う所もあると思いますがご了承ください。
やり方
まず、いつものようにショートカットを新規追加します。
【テキスト】2つと【if文】を追加する
アクション【テキスト】を2つ追加
左上の検索ボックスに「テキスト」と入力し、アクションの【テキスト】を追加。これをもう一つ、追加してください。
アクション【if文】を追加
同じようにアクションの【if文】も追加します。こちらは一つで大丈夫です。
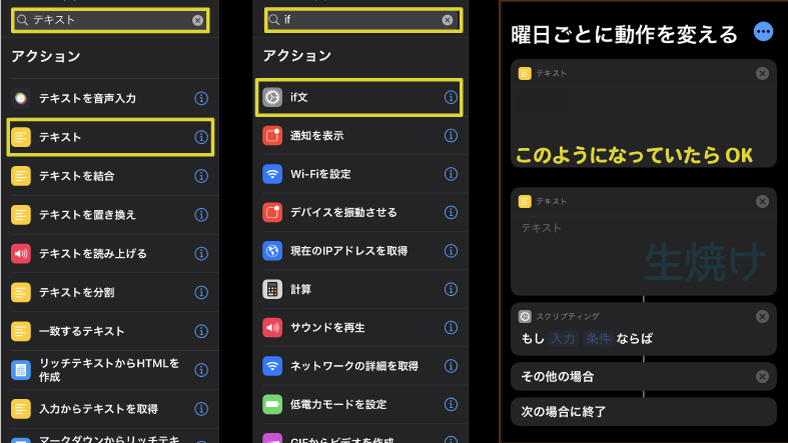
上の画像の右のようになってたら成功です。
動作させたい曜日を記入&「現在の日付」を追加
上側の【テキスト】に動作させたい曜日を記入(例:金土日)
上側にある【テキスト】の方にショートカットを動作させたい曜日を漢字一文字で記入します。(月火水木金土日のどれか)
下側の【テキスト】に「現在の日付」を追加
今度は下側にある【テキスト】の方をタッチします。出てきたキーボードの上に並んだ変数のうち、「現在の日付」を選択して追加します。

今日の曜日を出力するように設定
「現在の日付」の「日付フォーマット」を「カスタム」に
追加された「現在の日付」をタッチ。下にフォーマットの選択が出てくるので、「日付フォーマット」をタッチ。
長とか中とか短とか出てくるので、一番下までスクロールし、「カスタム」を探して選択します。
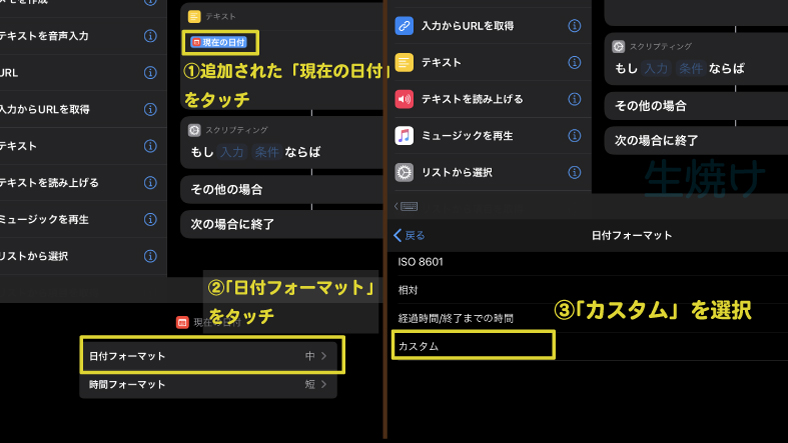
「カスタム日付フォーマット」を「EEE」に
左下画像のような「カスタム日付フォーマット」が出てくるので、「EEE」だけを残して後は全部消します。
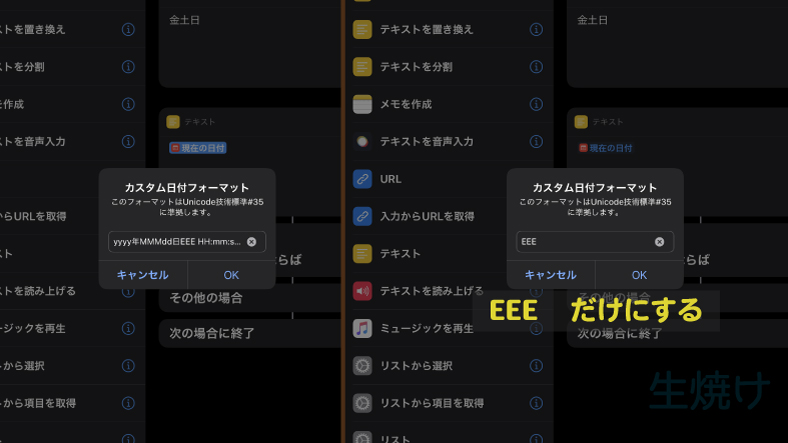
ちなみに、この「EEE」が曜日を表しています。
【if文】の設定1
今度は【if文】の設定をします。
【if文】の「入力」に上の【テキスト】を入れる
「もし【入力】【条件】ならば」とあるうちの「入力」をタッチ。左下画像のようなのが出てくるので、「マジック変数を選択」を選びます。
画面全体が暗くなって「テキスト」などはハイライトされた状態になります。
一番上にある(曜日の記入した1つめの)【テキスト】を選択します。
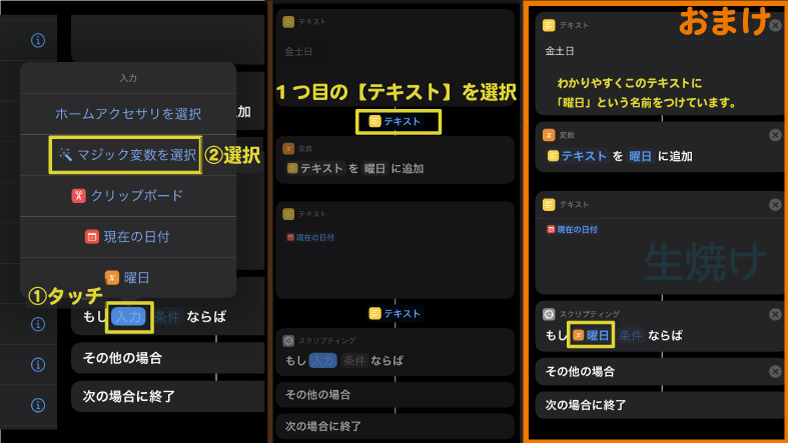
おまけ/変数名の変更
1つ目の【テキスト】も2つ目の【テキスト】も同じ変数名(名前)で表示されてややこしいので、便宜上、1つ目の曜日の書かれた方の【テキスト】を「曜日」という名前にしています。
この操作はお好みでしてください。
【if文】の設定2
【if文】の「条件」を「次を含む」にする
今度は「もし【テキスト(曜日)】【条件】ならば」とあるうちの「条件」をタッチ。「次を含む」を選択します。
「テキスト」の設定
すると、「もし【テキスト(曜日)】【次を含む】【テキスト】」となるので、「テキスト」の部分をタッチ。
出てきたキーボードの上の帯から変数【テキスト】を選択。こちらは下の「現在の日付」が記入されたほうの【テキスト】であることに注意してください。

これで、画像右の完成した状態になっていれば成功です。
動作確認
実際に動作させてみましょう。
下画像のように、今日が金土日だった場合、「金土日です。」と表示するように設定しました。
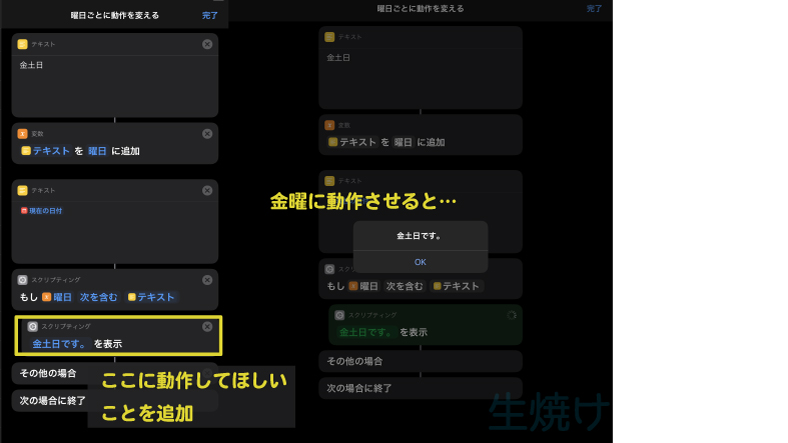
成功しました!
上の画像のように指定した曜日に動作させたいことを追加していきます。
指定した曜日以外の日に動作させたいことがある場合は、「その他の場合」の直下にアクションを追加していきます。