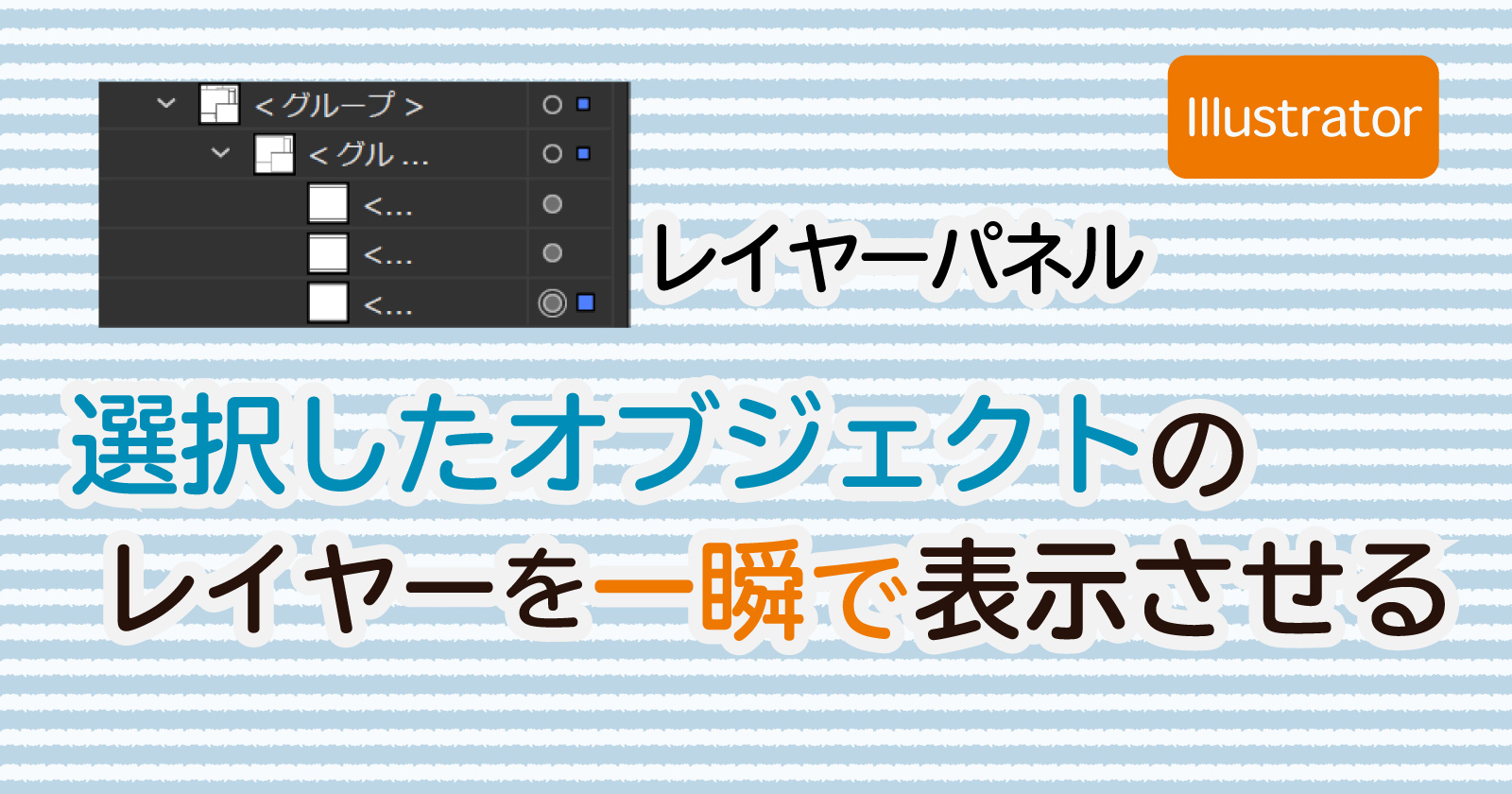こんにちは、作業中に飲むコーヒーが、誰か一緒に飲んでない?って位いつの間にかなくなっている生焼けです。
今回は意外と知られていないかもしれない、レイヤーから選択中のオブジェクトを探す方法をご紹介します。
どんな時にオブジェクトを探すの?
例えば、こんな状況。
この中から目的のレイヤーを探し出すのは面倒くさいですね。
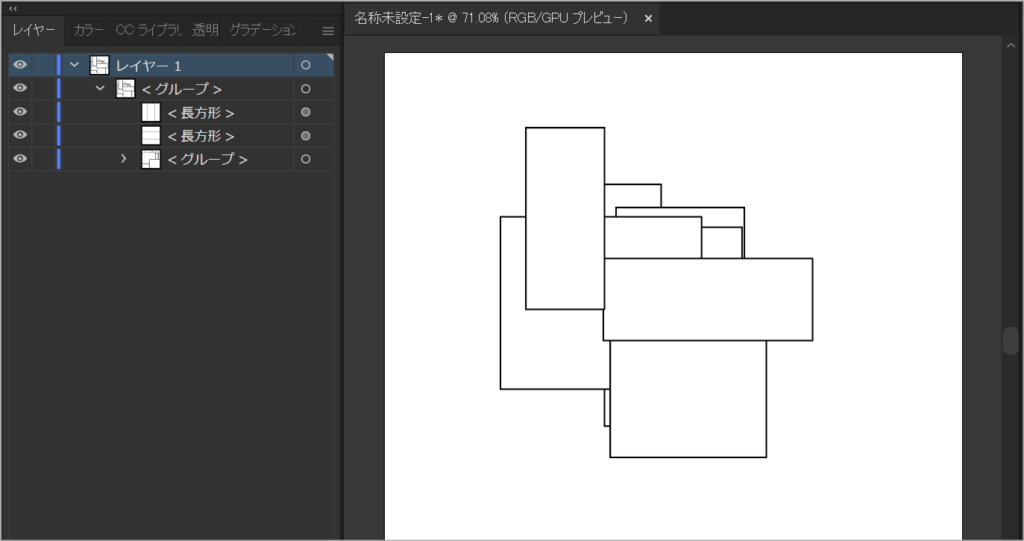
いや、これならまだかわいい方かもしれません。
目的のオブジェクトがグループの中のグループの中のグループの中のグループに入ってたりなんかしたら…
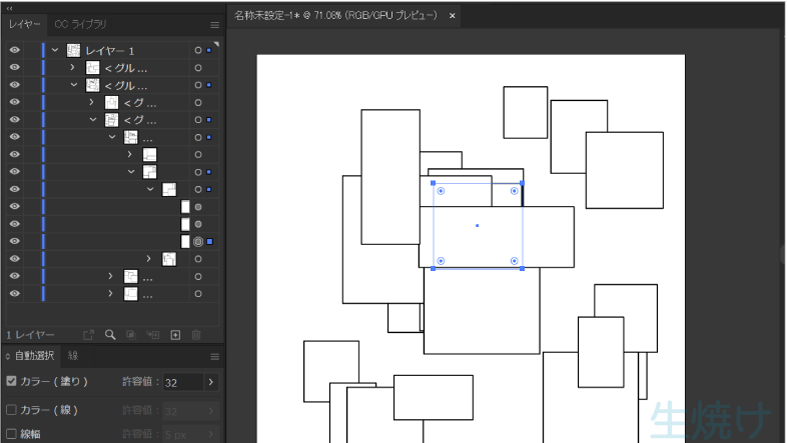
グループを一つ一つ開いていてレイヤーを表示させるのはめんどくさいですね。
こういったときを想定してなのか、イラレでは選択したオブジェクトを一発で表示してくれる機能があります。
やり方
1.レイヤーパネルを開く
まず、レイヤーパネルを開きます。
画面にない場合は、「ウィンドウ」>「レイヤー」を選んで表示させてください。
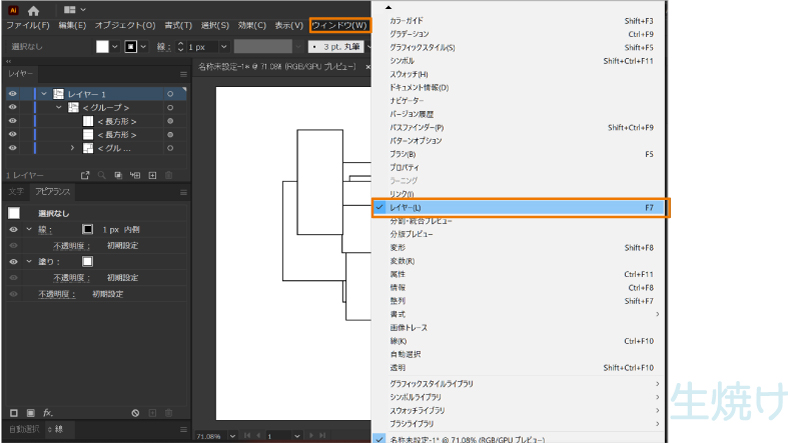
2.目的のオブジェクトを1つ選択する。
レイヤーから探し出したいオブジェクトを1つだけ選択します。
ダイレクト選択ツールか、グループ選択ツールを使うとクリックしたオブジェクトだけ選択されて便利です。
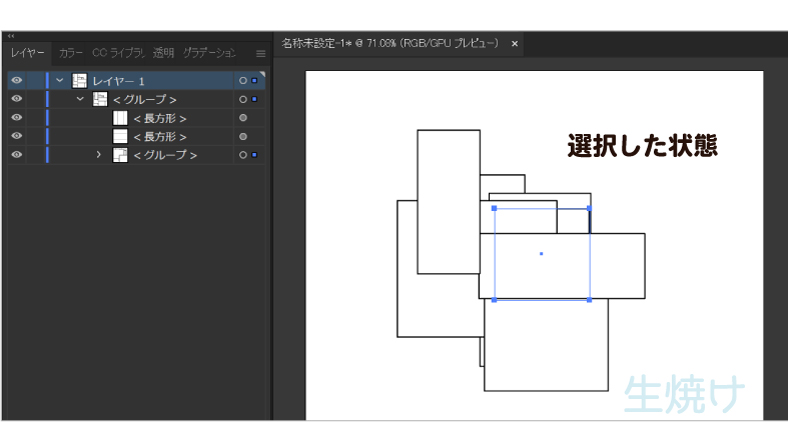
3.レイヤーパネルのメニュー「≡」をクリック
レイヤーパネル右上の「≡」マークみたいなものをクリックします。
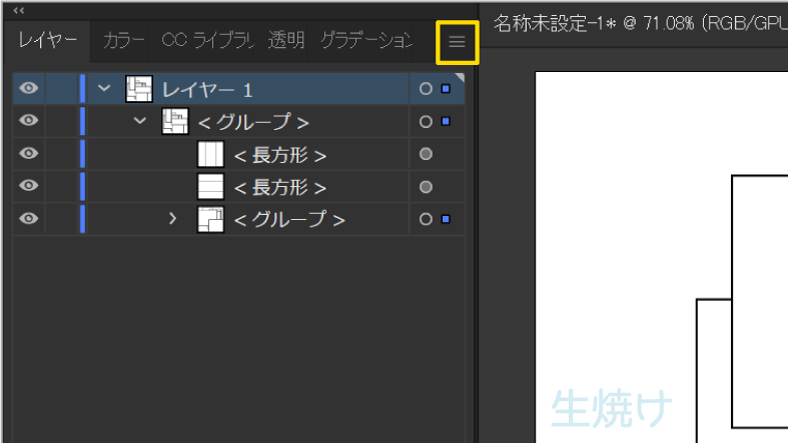
4.「選択したオブジェクトを探す」を選択
画像のようなものが出てくるので「選択したオブジェクトを探す」をクリックします。

5.表示された!
すると、選択したオブジェクトが含まれているグループが自動で開かれ、目的のオブジェクトが表示されます。

アクションに登録すればさらに簡単に
一連の動作をアクションに登録してショートカットキーを割り当てれば、さらに簡単に探し出す事ができます。
ただし、レイヤーパネルは自分で開かないとだめですが…。
まとめてきな
地味だけど便利な機能をご紹介しました。
グループの中のグループの中のグループの中のグループの中のオブジェクトを探し当てるのって結構めんどくさいですよね。
割とよく使うので、アクションに登録し、マウスジェスチャに割り当てて使っています。サッとやったらパッと表示されるので気持ちいいです。
嘘です、そんなでもないです。便利ですけど。
おすすめ記事