こんにちは、ちょっとだけと思っても寝てしまったら2時間は現実に帰ってこれない生焼けです。
今回は、2年以上愛用している左手デバイス、XP-PenのAC19を推す記事です。
↓これ
私はAC19をIllustratorで使うことをメインにしているので、Illustratorユーザーの観点からもおすすめしていこうと思います。
ちなみに、環境はWindows10、専用ソフトは2021年1月現在の最新版、llustrator・PhotoshopなどAdobe製品は全て最新版です。
もしかしたら環境によって動作が違うこともあるかもしれませんがご了承ください。
XP-PenのAC19
このAC19はイラスト用タブレットの会社であるXP-Penから発売された左手デバイスです。
黒とグレーが主に使われているため、デスクの上に置いていても全然違和感のないデザインです。
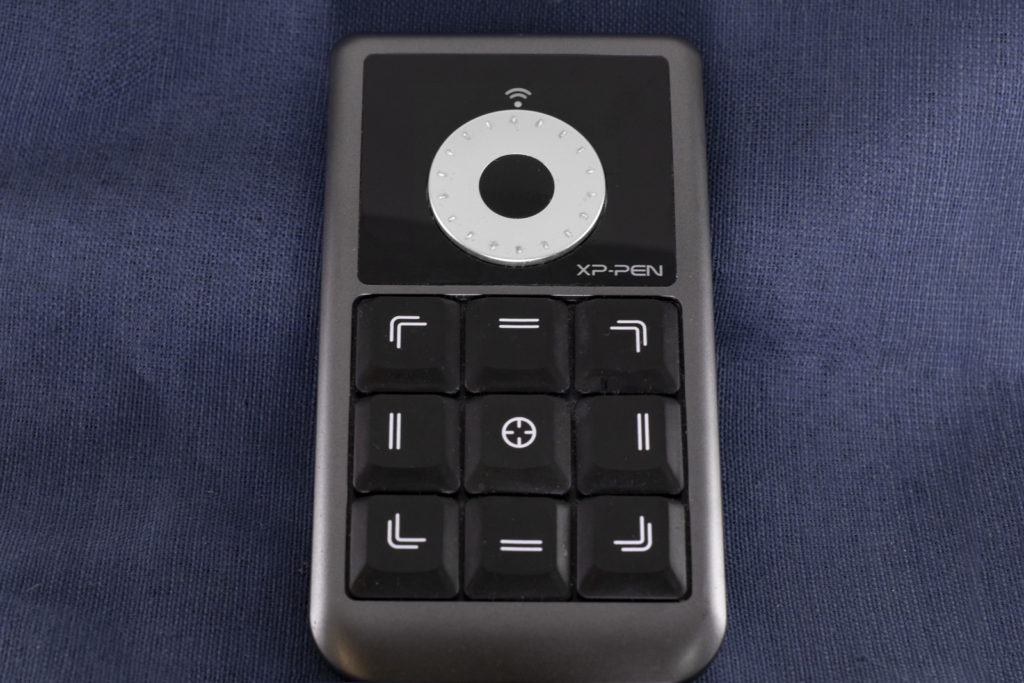
ボタン
3×3の並んだ9つのボタンにくるくる回せるドーナツ状のホイール+真ん中の丸いボタンという構成です。
ホイールはカチカチと回すことが出来ます。
大きさ
大きさは写真の通り、ボールペンより少し小さいくらい。

重さは電池を入れた状態で、マウスと同じかむしろ軽い位です。持ち運ぶには全然苦労しない大きさと軽さですね。
接続
小さいUSBで接続します。つまり、ひとつUSBの穴を埋めてしまうことになります。
その代わり、Bluetoothに対応していないPCでも使用することが出来ます。
ここは、環境によってメリットだったりデメリットだったりしますね。私は、PC買い換える時にケチってBluetooth付けなかったので助かりました。
おすすめポイント
- ボタンをそれぞれカスタマイズできる
- ソフトごとに割り当てを変えられる
- ソフトの更新がたまにある
- 安い!Amazonで4000円くらい!(2021年1月現在)
それぞれ下記で説明していきます。
キーのカスタマイズができる
このAC19のボタン10個+ホイールにはそれぞれ好きなキーを割り当てることができます。
つまり搭載しているボタン・ホイールすべてカスタマイズ可能!です。
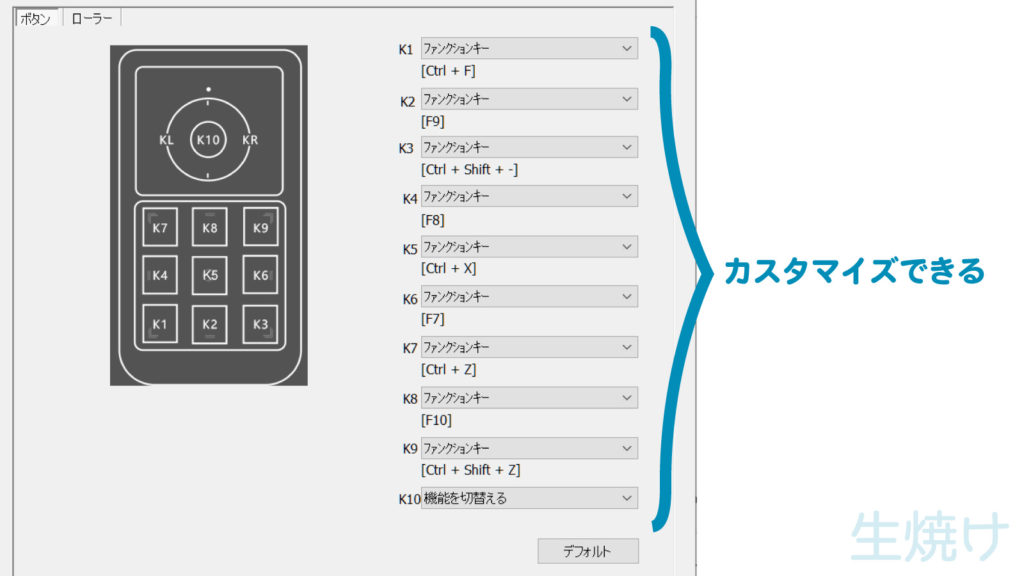
Ctrl+CやCtrl+Vなどのよく使うショートカットキーはもちろん、イラレのツールの切り替え時に使うAやVなどの通常キー、Enter・Delete・F5キーなども使用できます。
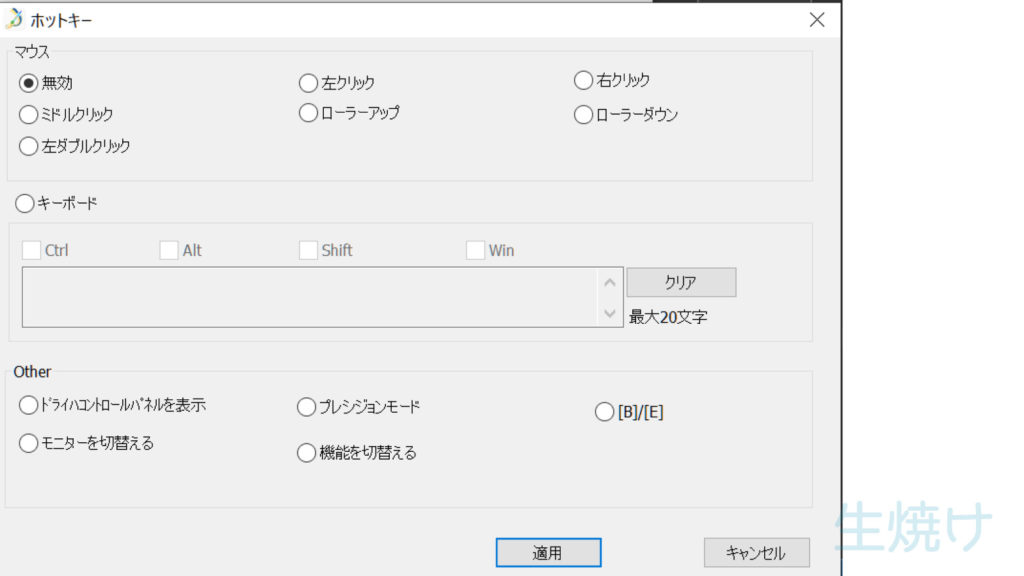
つまり、よく使うショートカットキーを左手だけに集約できるのでいちいちキーボードに目を落としたり、手を動かすことが激減
→めっちゃ時短!
ということです。
押しっぱなしのときの挙動
これはメリットでありデメリットなのですが、押しっぱなしでは連続入力にはならないようになっています。
つまり、Illustratorで欠かせないCtrlやShiftなどの修飾キーの長押しはもちろんSpace長押し(手のひらツール)もキーボードと同様に使うことができます!
まじでキーボードが遠のいていきます。
ホイール(ローラー)

回す方向でキーの割当を変えられる
ホイールには、左回しで縮小(Ctrl+-)・右回しで拡大(Ctrl++)…のように回す方向によって異なるキーを割り当てる事ができます。
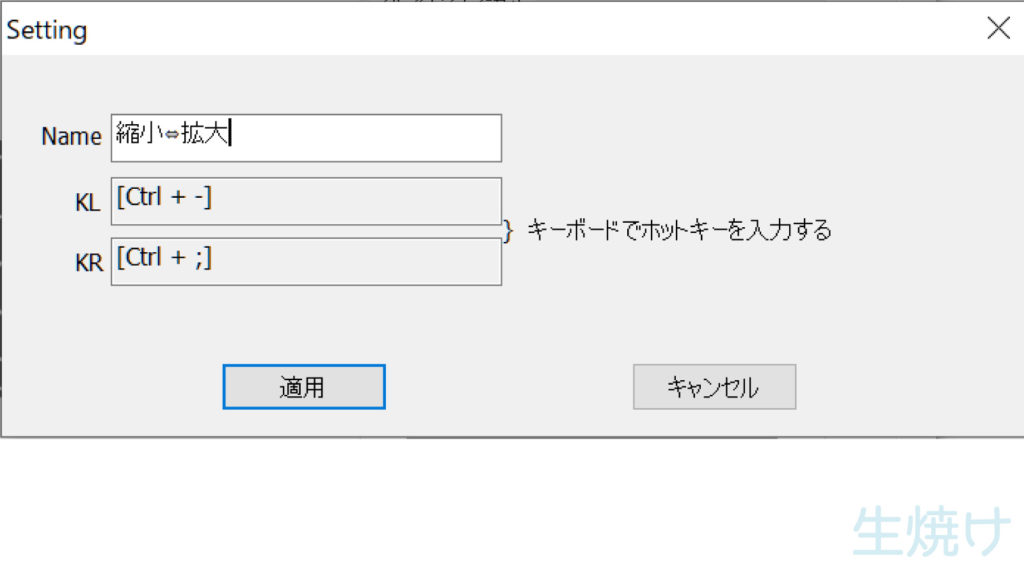
直感的な操作や、拡大・縮小などのような連続して使用するような場合はボタンよりもホイールの方が使いやすいです。
私はCtrl+ZとCtrl+Shift+Zを割り当てて残る9ボタンの節約に…みたいな使い方をしています。
複数の組み合わせを登録できる
ホイールには5つまで組み合わせを登録できます。
1.拡大縮小、2.ブラシサイズ…など複数使いたい人には便利な機能です。
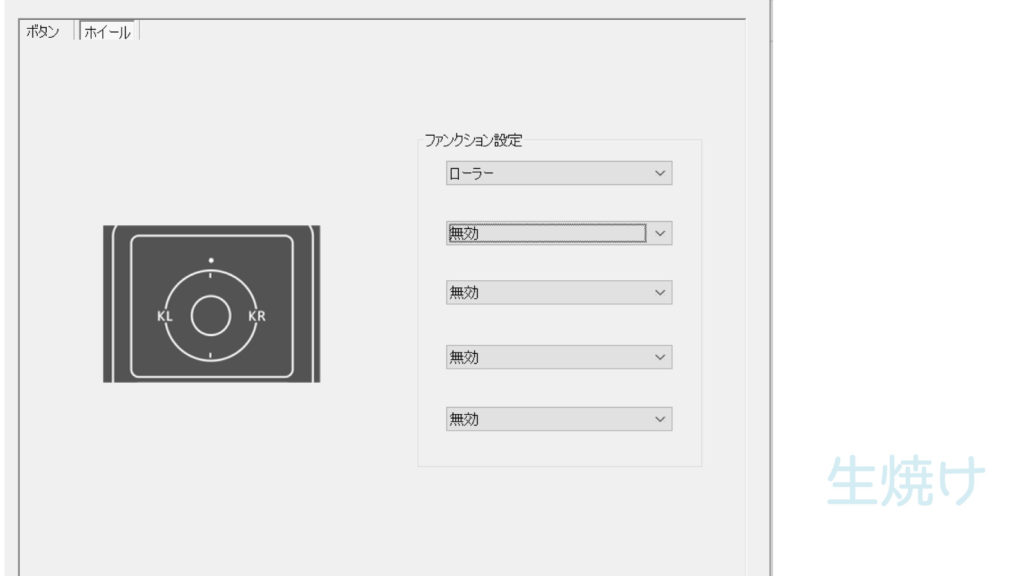
ソフト毎にキーの割当てを変更できる
AC19では、「.exe」ごとに、つまり「Illustrator.exe」「Photoshop.exe」など、ソフトごとに割り当てを変更することができます。
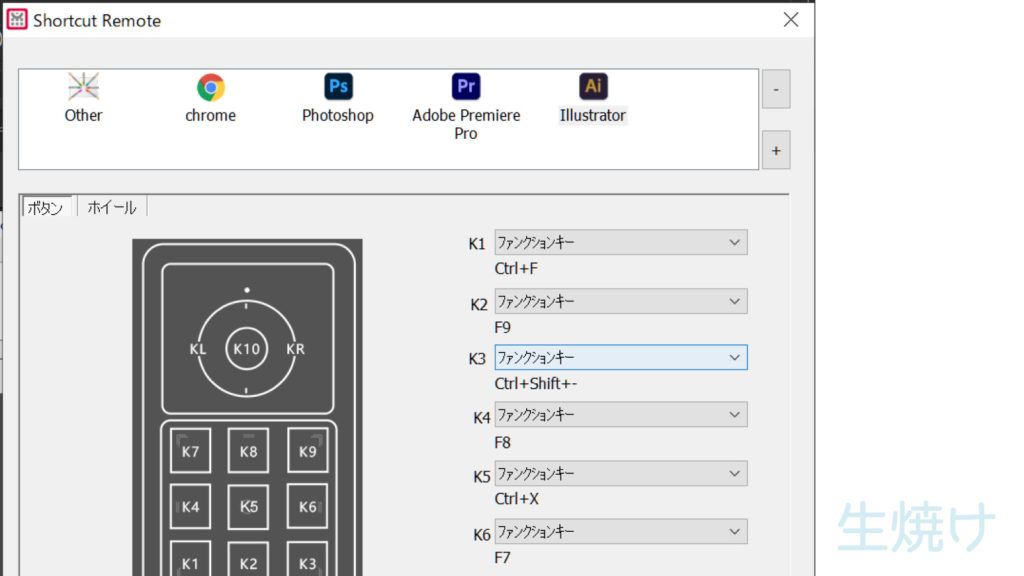
それ以外、ここで指定しなかったソフトやデスクトップで動作させたいものは「Other」で割り当てることが出来ます。
IllustratorとPhotoshopでは全く異なるショートカットキーを使いたいので、この機能は個人的に必須ですね。
ソフトの更新がある
ショートカットキーを設定するソフト(ドライバー?)は、たまに更新してくれているみたいです。
使い始めた頃にPhotoshopでうまく動作しないときがあったのですが、(調べても同様の症状がなかったから多分自分の環境のせい)いつかの更新で普通に使えるようになっていました。
また、Amazonレビューで出されていた改善点や問題点も結構直ってたり、アップグレードされていたりします。神かよ。
サイト見に行ったら、また新しいバージョンが出ていました。2021年1月が最終更新みたいです。(更新前に書き始めたので挙動など違ったらごめんなさい。)
安い
お店にも寄りますが、Amazonで4000円ほどです。他の左手デバイスと比べると激安いです。
もし、万が一気に入らなくても、4000円ならまあ…なんとか…ぎりぎり…
Illustratorを使う上でのおすすめポイント
ここからはIllustratorを使う上で便利だった点をいくつかご紹介します。
長押しできる
先程述べた通り、ローラー以外の10個のボタンは押しっぱにしても連続入力にならずに長押し状態になります。
Illustratorを使う上で、CrtlやShift、Alt、Spaceは長押ししたまま使うことが多いので嬉しいですね。
これがあるおかげで右手がマウス、左手には左手デバイスと言う最強環境を作ることも可能になります。
アクションと組み合わせればいろんなことができる
アクションに動作を登録し、ショートカットキーを登録したものを割り当てるとさらに多くのことが左手だけで出来るようになります。
さらに、スクリプトなども利用するとほぼ大抵のことができるようになっちゃいます。
Illustratorのアクションについての記事

直感的な操作もできる
ホイールがあるおかげで直感的な操作もやりやすくなります。
例えば、色を変更するようなアクションなどはボタン連打よりもホイールなどでやったほうが簡単ですね。
画面から目を離さずにショートカットキーが使える
左手デバイス全体に言える事かもしれませんが、画面から目を離さずにショートカットキーを使えるというのはハチャメチャに楽です。
いちいちイラストから目を離して、ショートカットキー押して、画面に目を戻すのって繰り返すと疲れてきますしね。
デメリット的な
ホイールで複数のキーを切り替えるには
ホイールには複数の組み合わせを切り替えることができると言いました。
ですが、その複数のホイールを切り替えるには、ファンクションキーの「機能を切り替える」を10個のボタンのうちいずれか1つに登録する必要があります。
なので、ボタンの数は基本9個くらいに思っておいたほうが良いです。
同時押しが修飾キーしかできない
Ctrl+Shift+Sなど修飾キーをふくめた同時押しは出来ますが、aを押しながらbなど修飾キー以外との同時押しができないです。
修飾キー以外で使うことなんとほとんどないと思いますが、もし、そういう需要で使いたい方は注意が必要です。
ちなみに、AutoHotkeyなどのキーリマップソフトと組み合わせれば、修飾キー以外との同時押しも出来ます。
左手デバイスAC19の良いところまとめ
- ボタンをそれぞれカスタマイズできる
- ソフトごとに割り当てを変えられる
- ソフトの更新がたまにある
- 安い!
- マウス操作をメインとするIllustratorと相性がいい
Illustratorを使う際にはマジで手放せなくなりました。持ちすぎてなぜか全然関係ない作業でも気づくと左手に持ってたりします。怖い。



