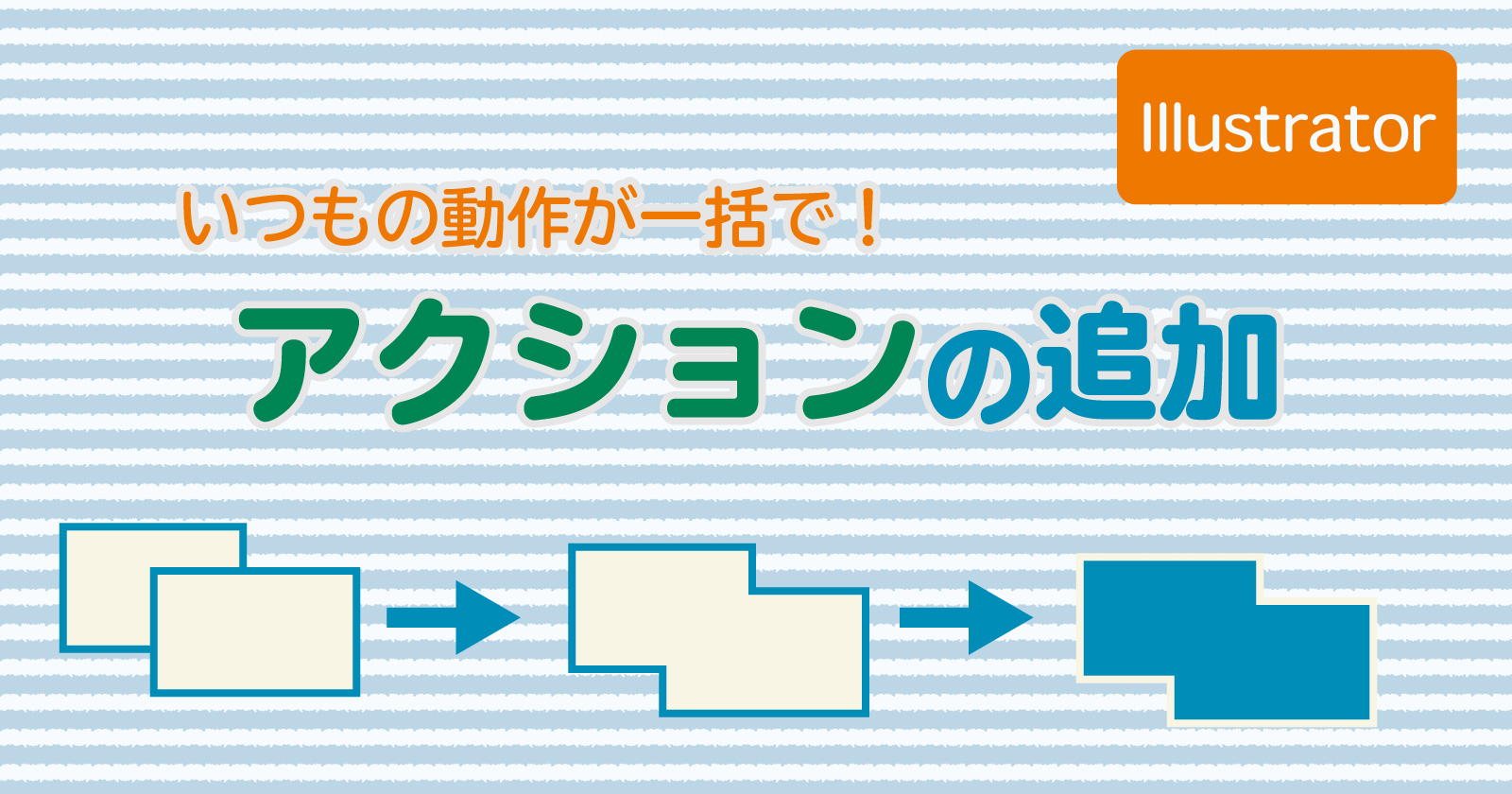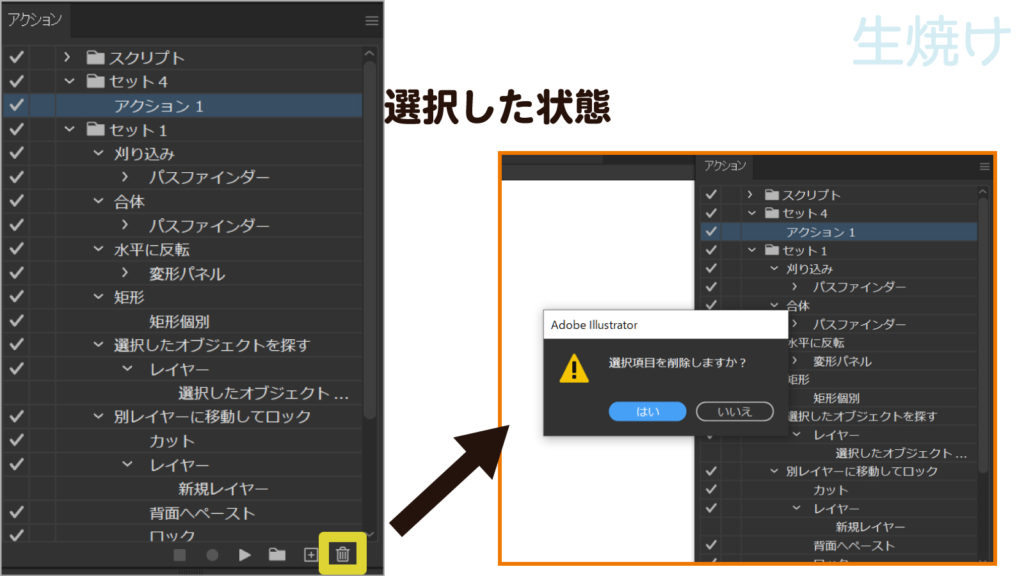こんにちは、生焼けです。
今回はイラレを自分好みの操作感にするには欠かせない「アクション」の作成について解説していきます。
追加する準備
まず、アクションパネルを開きます。
ウィンドウ>アクションから開く事ができます。
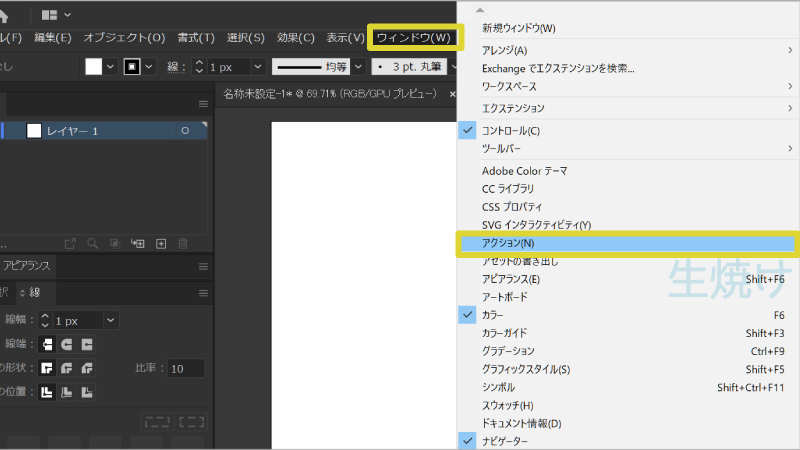
セットの作成(要る人だけ)
セットとは、アクション内のフォルダのようなものです。
アクションはいずれかのセットにいれる必要があるので、
最初からあるセットと分けてアクションを追加したい人は、アクションを作る前に新しくセットを作成する必要があります。
フォルダマークをクリック
アクションパネルの右下にあるフォルダマークをクリック。
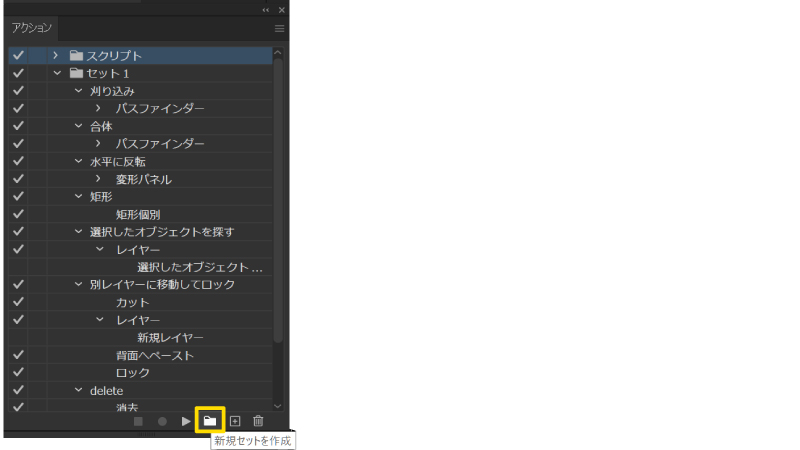
名前を入力
名前をつけてOKボタンをクリックすれば追加されます。
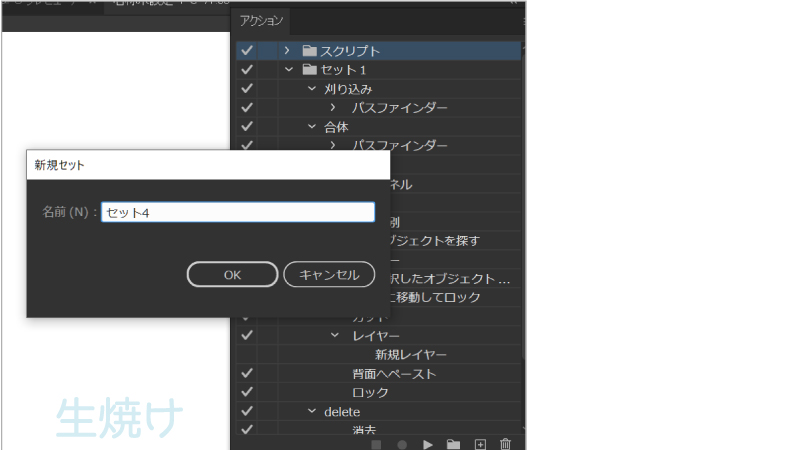
アクションの追加の仕方
アクションを入れるセットが用意出来たら、いよいよアクションを作っていきます。
1.「+」をクリック
アクションパネルの右下にある「+」をクリックします。
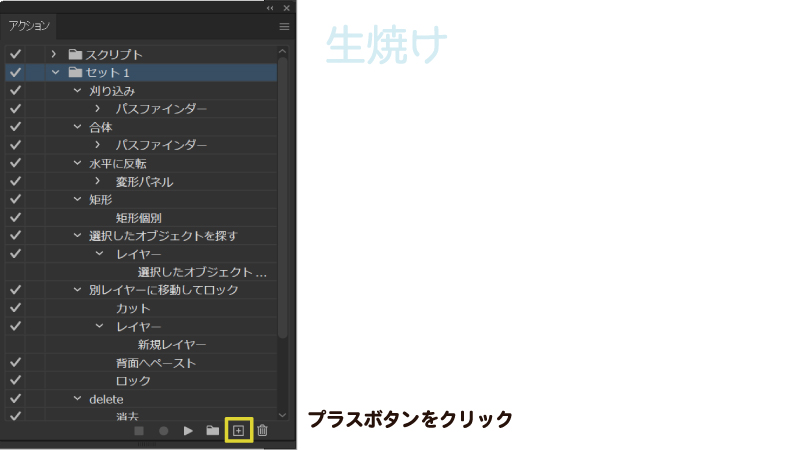
2.名前の入力とフォルダの選択
名前の入力
名前欄に内容が分かるアクションの名前を入力します。

今回は説明のため、わかりやすく「アクション1」のままいきます。
セットの選択
このアクションを入れるセットを選択します。
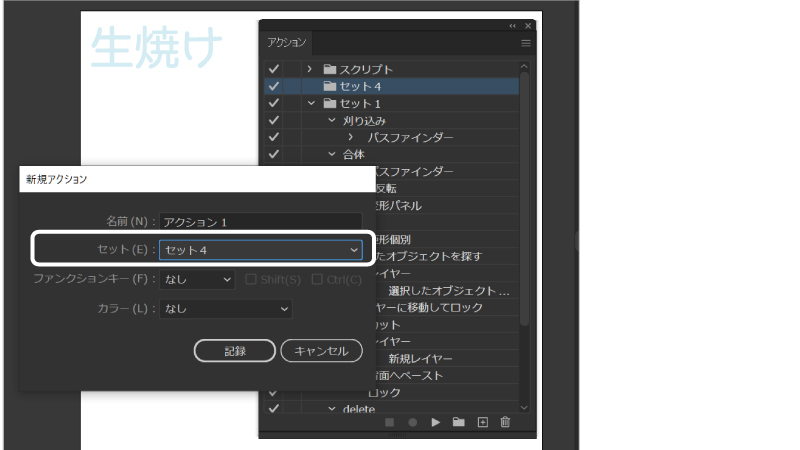
今回は先程作った「セット4」にしています。
3.ショートカットキーを設定する(要る人だけ)
アクションにはショートカットキーを設定できます。(後からでも設定可)
頻繁にそのアクションを実行させる場合は設定しておくと便利です。
使わない人は「なし」のままでOKです。
「F2」~「F12」キー単体もしくは「Shift」、「Ctrl」を組み合わせたものが利用できます。

カラー
「カラー」は「ボタンモード」という、クリックするだけでアクションが動くモードがあるのですが(詳しくは後述)、そのときに見やすくするために使います。
使わない人は「なし」のままでOKです。
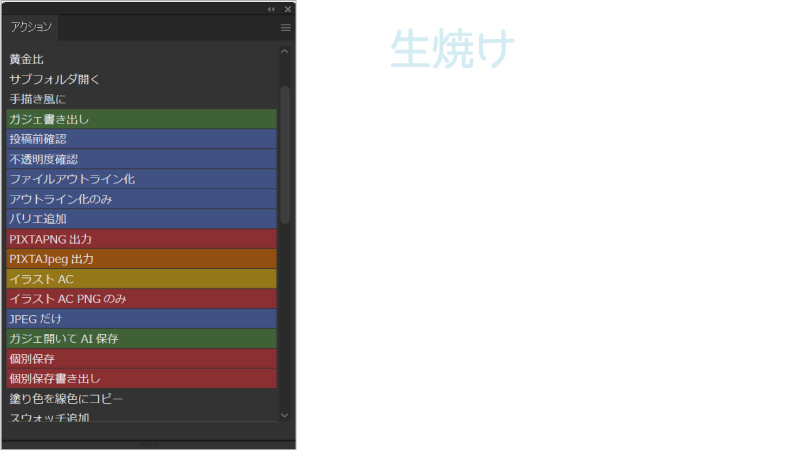
全部グレーだと見づらいので自分なりに分かりやすく色分けができます。
4.記録
名前などの設定が終わったら、いよいよ中身の設定をしていきます。
名前やセットの設定をしたウィンドウの記録ボタンを押すと、記録が始まるので登録したい動作を行います。
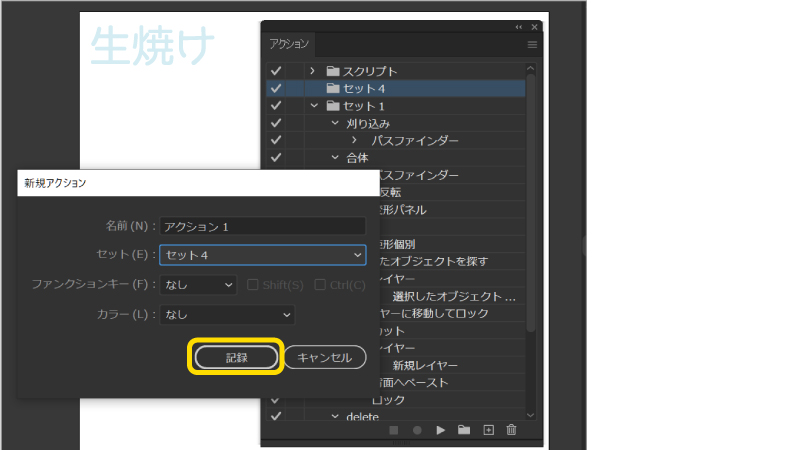
まだ心の準備が…!って方は四角ボタンを押すと記録が停止されます。再開したいときはその右にある○ボタンを押すと記録が再開されます。
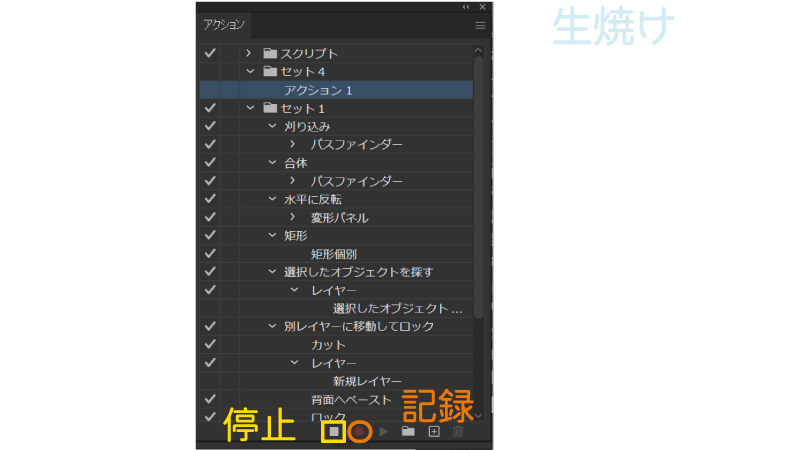
試しにパスファインダーの合体を記録してみます。
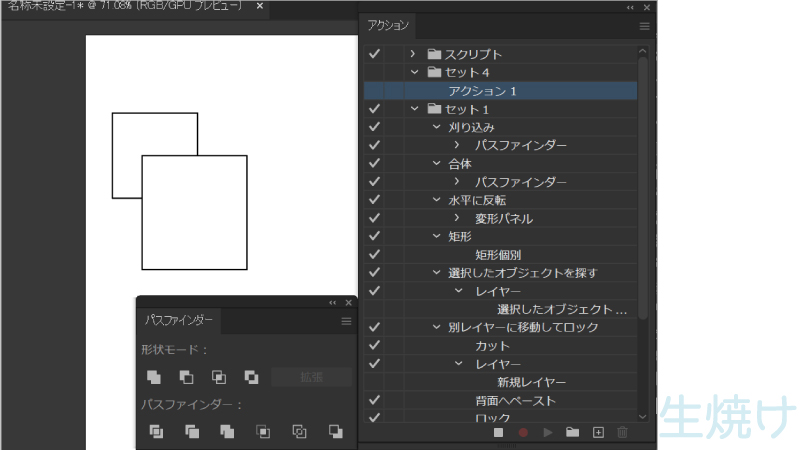
適当な2つの図形を選択し、パスファインダーで合体。
記録を停止すればOKです。
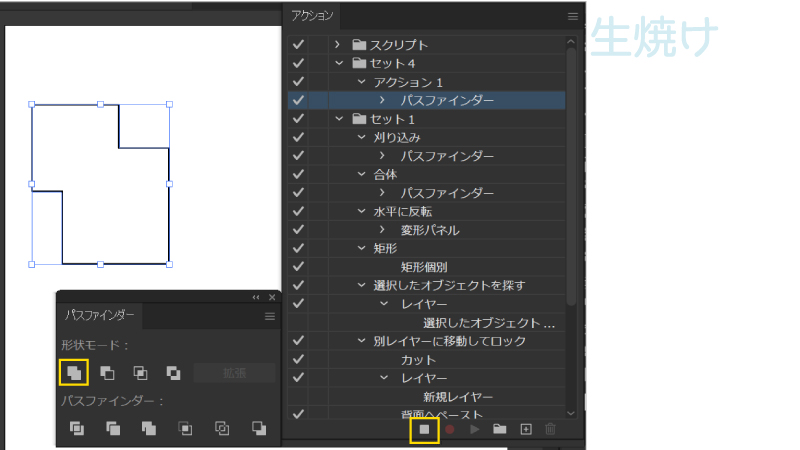
画像のようにアクションパネルに「パスファインダー」が記録されています。
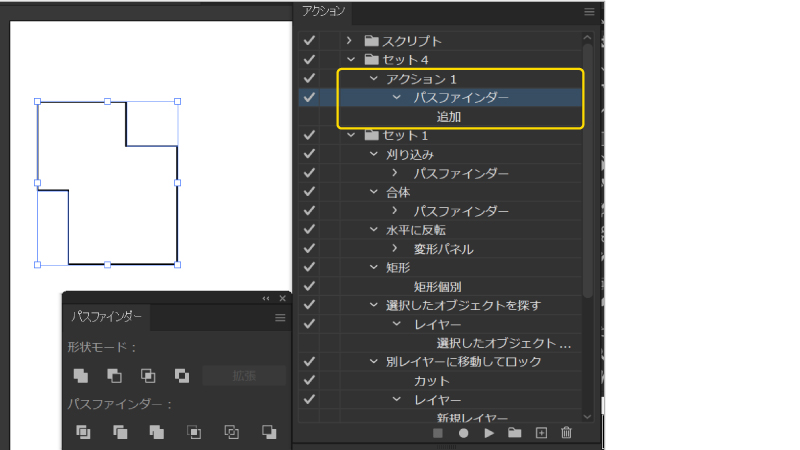
全てが記録されるわけではない
動作は全てが記録されるわけではなく、図形を選択した部分のように記録されないものもあります。
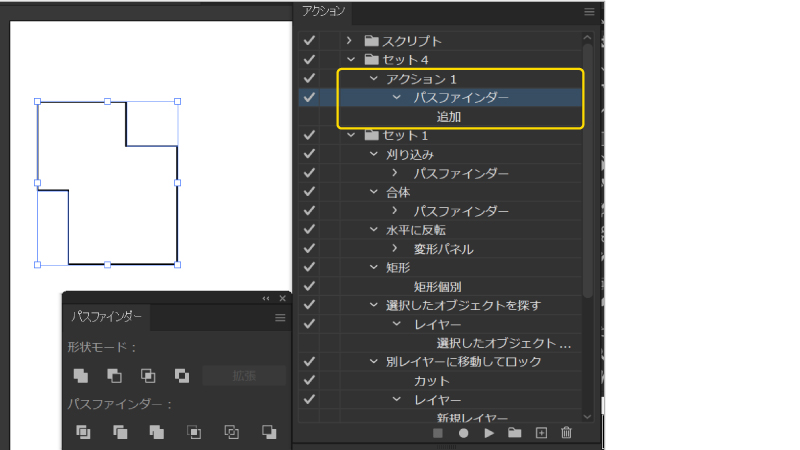
アクションパネルに記録されているかどうか確認しながら進めて行くと、これは記録されないんだなとかこれは大丈夫なんだな、とかわかってきます。
メニュー項目を挿入
実際の動作だけでなく、メニュー項目(ウィンドウ・編集・オブジェクト…ヘルプのところ)からもアクションを追加できます。

試しに「グループ化」を追加してみます。
まず、メニュー項目を追加したいアクションを選択します。今回は「アクション1」。
その状態で「≡」ボタンを押して「メニュー項目を挿入」をクリックします。
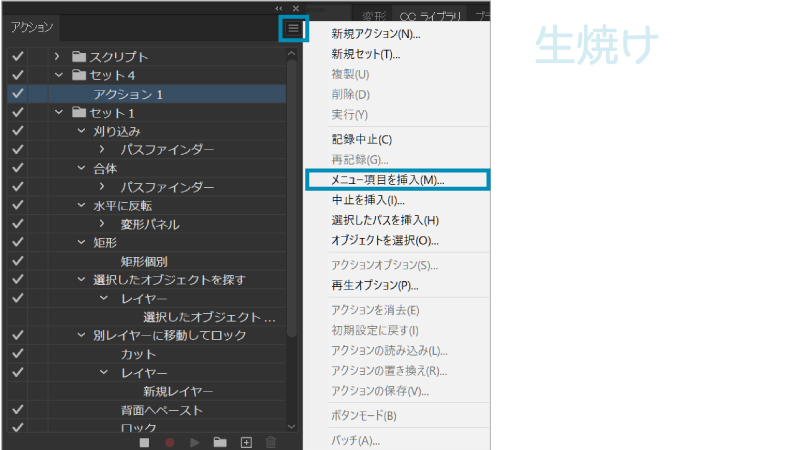
「メニュー項目を挿入」ウィンドウが出てくるので、「オブジェクト」からグループを選択します。
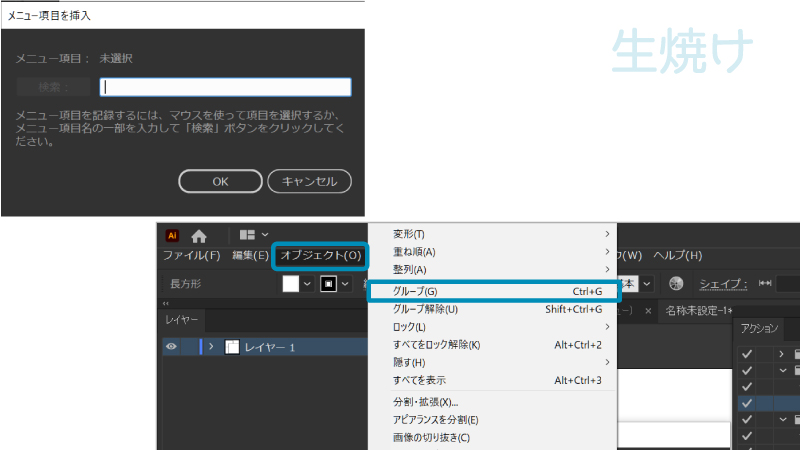
下の画像のように「グループ」が入力されるので、OKボタンを押します。
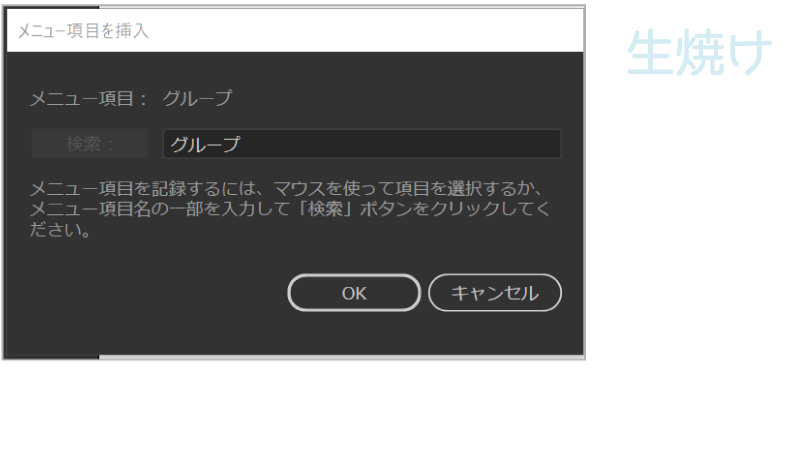
これでアクションパネルに追加されています。
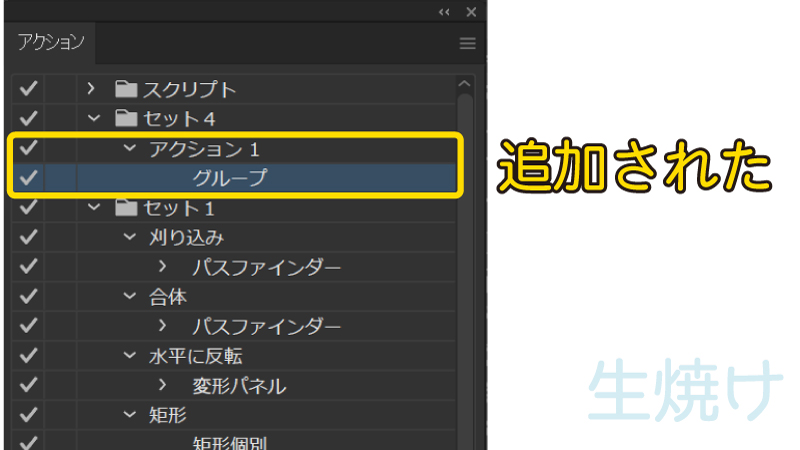
スクリプトも同様の方法で追加する事ができます。
アクションの再生
アクションを実行してみます。
先程作った「追加」を実行したいので、適当な2つの図形を選択しておきます。
実行したいアクションをクリックして選択し、パネルにある三角形の再生ボタンをクリック。
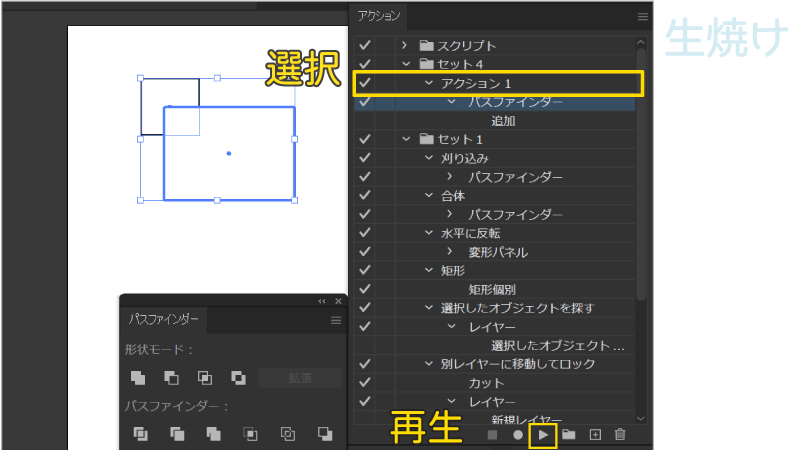
無事アクションが実行されました。
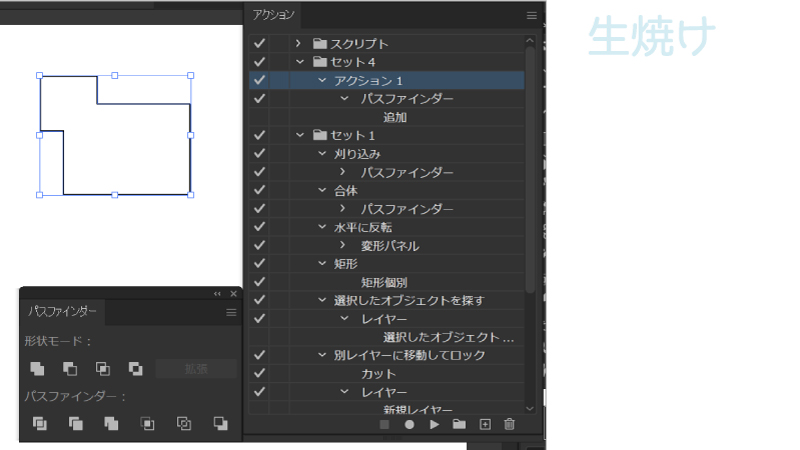
先程ショートカットキーを設定した場合は、ショートカットキーを押すことでも実行することが出来ます。
アクションの編集
アクション名の文字部分をダブルクリックすると名前の変更が出来ます。
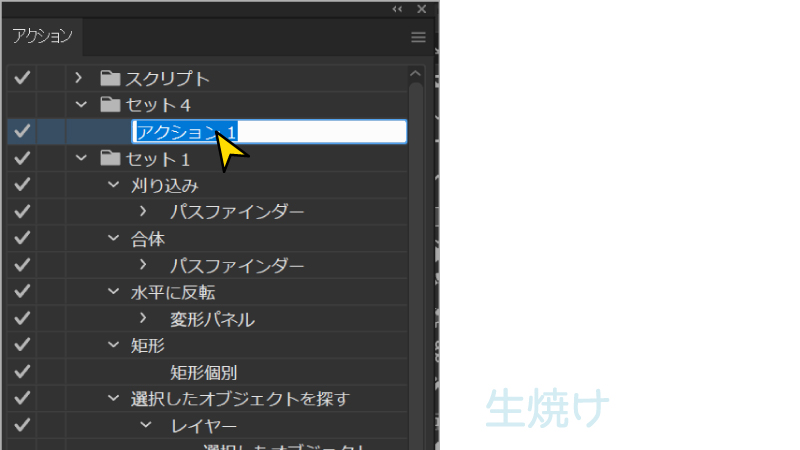
アクション名の文字横のあたりをダブルクリックすると、名前だけでなくセットやショートカットキーやカラーなども編集できるようになります。
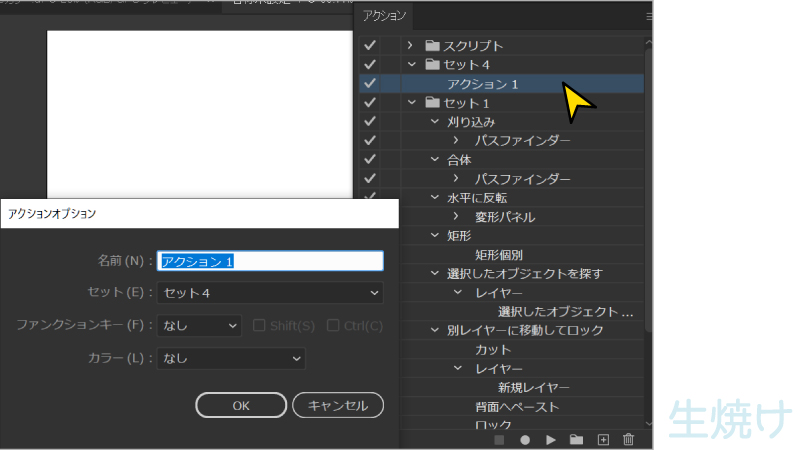
また、アクションを選択した状態で○ボタンを押せば、記録の追加も可能です。
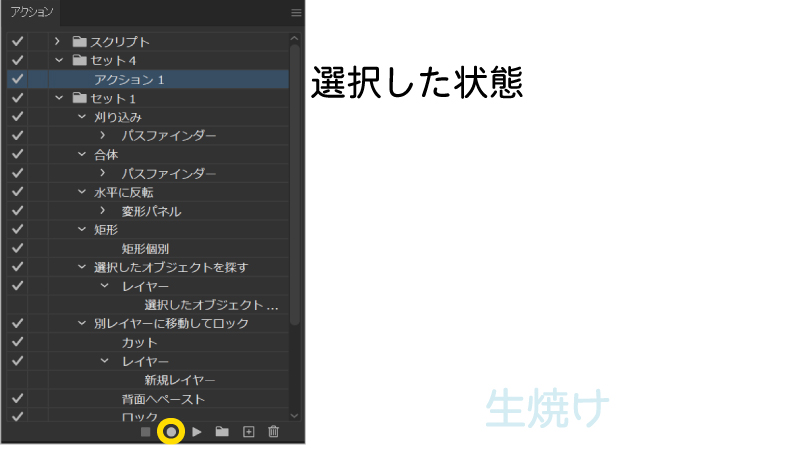
便利なボタンモード
「ボタンモード」とは、わざわざ「アクションを選択」→「再生ボタンを押す」という手順を踏まなくても、ワンクリックだけでアクションが再生されるモードです。
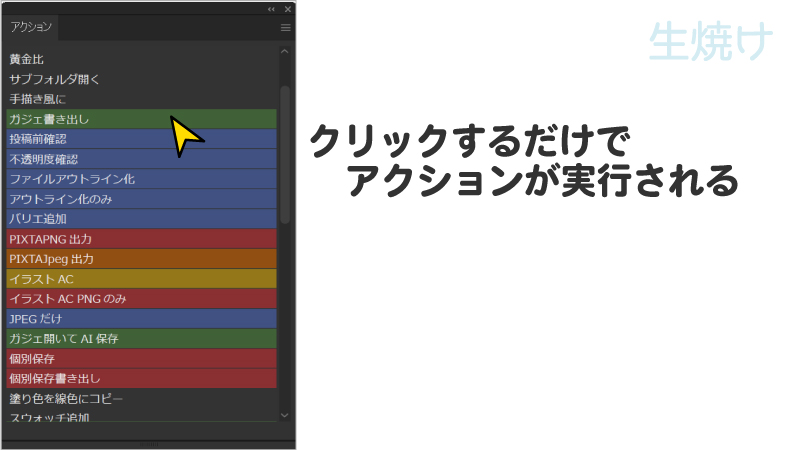
頻繁に使う方は「ボタンモード」にしておくと便利です。
ただし、この状態だと編集や新規追加が出来ないので、ある程度アクションが整ってきてからの使用をおすすめします。
「ボタンモード」と通常モードの切り替えめんどくさいですしね。
切り替え方
「≡」ボタンをクリックして「ボタンモード」を選択して切り替えます。
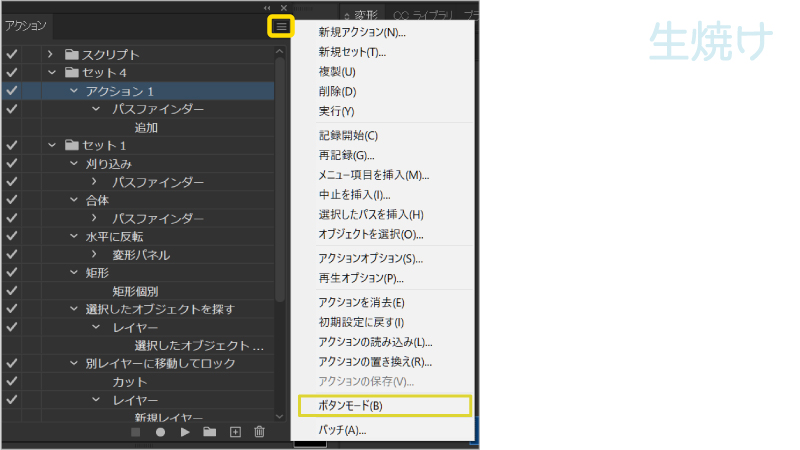
通常モードに戻す場合も同じく「ボタンモード」を選択すると切り替えられます