こんにちは、生焼けです。
今回はMouseGestureL.ahkの使い方を解説していきます。
MouseGestureL.ahkとはマウスの操作だけでキーの操作、ショートカットキーの使用などが出来てしまう便利ソフトです。
これを使うと、イラレのツール切り替えやグループ化なども爆速で出来るのでおすすめです。
関連記事
DLの仕方
zipファイルのダウンロード・展開
まず、下のサイトにアクセスします。

zipを解凍し、好きな場所に保存します。
AutoHotkeyをインストールしていない場合
このソフトはAutoHotkeyというソフトを利用しています。
そのため、AutoHotkeyをすでに利用している方は何もする必要がないですが、利用していない場合はちょっとした手順が必要です。
(超便利なのでコレを機にダウンロードもおすすめです)
手順といっても、同梱されている”Setup.vbs”を実行するだけです。(AutoHotkeyをすでに利用している方は不必要です)
これで、MouseGestureL.ahkが使えるようになっていると思います。
ソフトを起動させる
解凍したフォルダの中の「MouseGestureL.ahk」をダブルクリックします。
すると、タスクアイコンに改行マークみたいなアイコンが出てくるので、それをダブルクリックします。(なかったら上向いた<みたいなマークをクリックした中にあるかも)
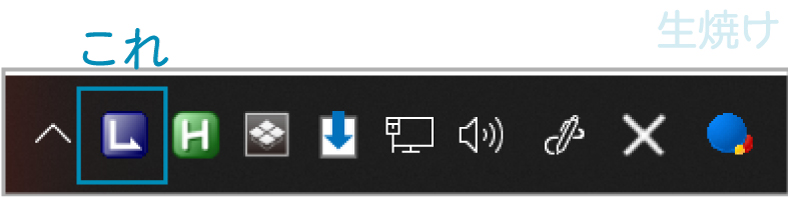
下の画像のようなものが立ち上がるので、ここから設定していきます。
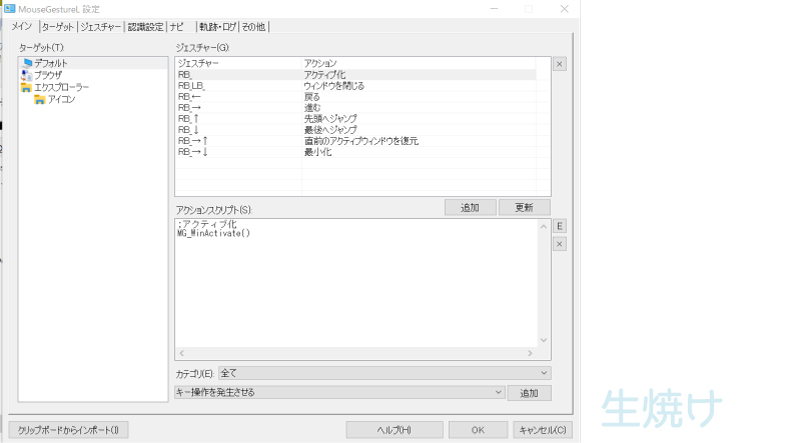
画面の説明&基本の使い方
細かい使い方はまた次回。画面の簡単な説明と基本の使いかたを説明します。
ちなみにアイコンを右クリックした中にもヘルプがあるのでそちらも見てみてください。
メイン
ターゲット(後述)で定めたソフトなどに割り当てるマウスジェスチャーを設定するタブ。
どのターゲットにどんな動作を割り当てるかを設定できます。
メインの名の通り、一番良く使います。
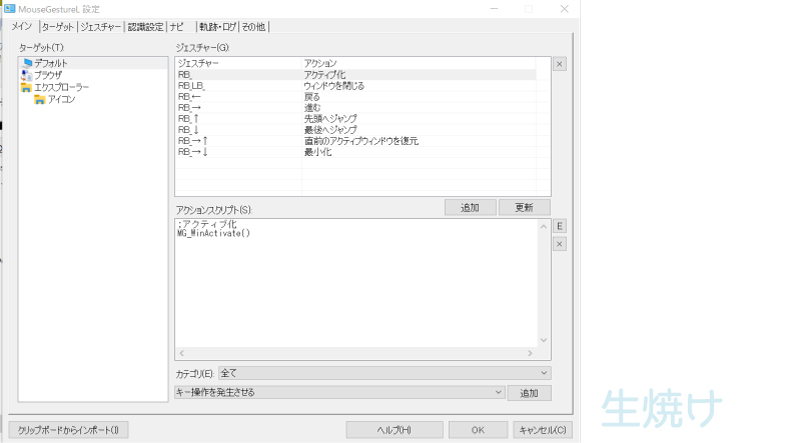
マウスジェスチャーの追加の仕方
試しに右クリックを押しながらマウスを右に動かすと“a”と入力されるようなジェスチャーを追加してみます。
まず、右の真ん中あたりにある「追加」ボタンを押します。

「RB_→」みたいなものが出てくるので好きなジェスチャーを選びます。(RB_→ で「右クリックしながら右に移動させる」と言う意味)
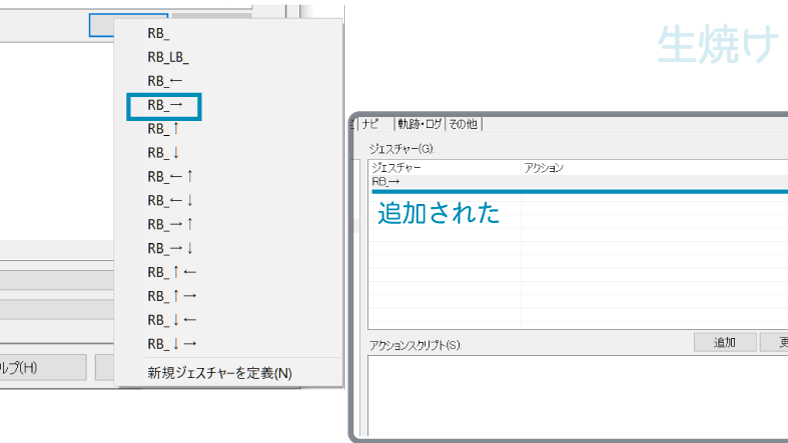
そのターゲットでまだ使われていないものが表示されるので、「RB_→」はないかもしれません。その場合は適当にえらんでください。
右の下の方にある「キー操作を発生させる」の横の「追加」をクリックします。
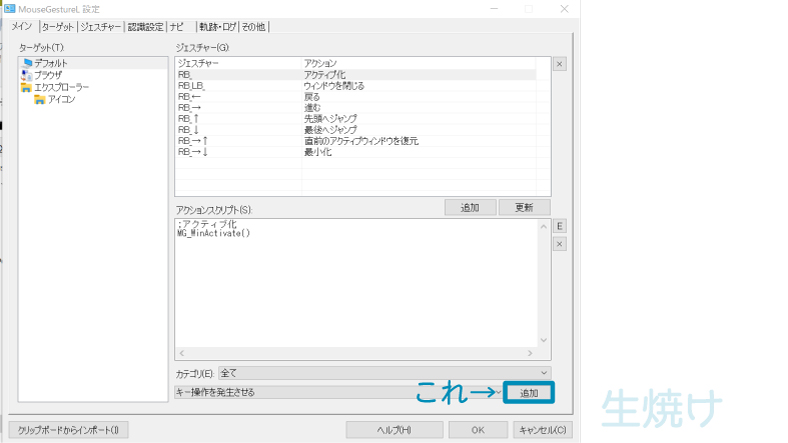
すると、小さいウィンドウが出てきます。
「キーを入力してください」の下の「なし」と書かれた所に小文字の”a”を入力します。
大文字の”A”が入りますが大丈夫です。OKボタンをクリック。

すると、アクションスクリプトの欄に”Send,a”と言う文字が入ります。

これでさらにOKを押してウィンドウを閉じると、マウスジェスチャが使えるようになっています。
ちなみに”Send”コマンドについては下の記事で解説しています。
アクションスクリプトの欄はAutoHotkeyのコマンドが使えるので、AutoHotkeyのスクリプト書けるかたは直接記述していっても。
消し方
右上の方にある「✕」を押せば、今選択されているマウスジェスチャが消えます。
「消しますか?」といったウィンドウは出ないので、消す前に一呼吸おきましょう。
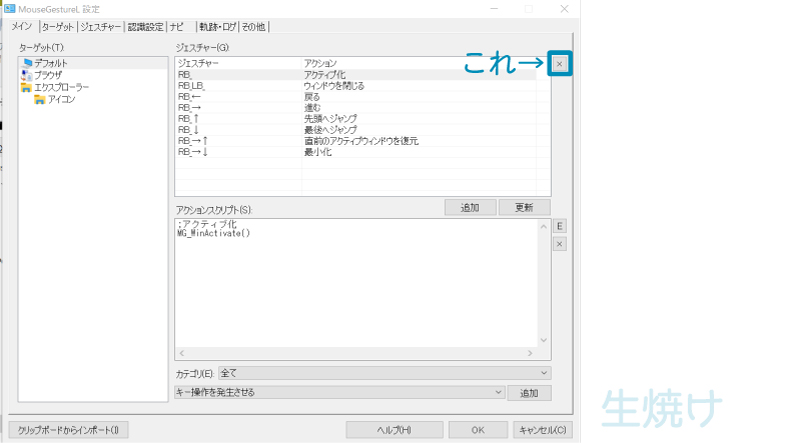
ターゲット
マウスジェスチャを割り当てたいソフトやウィンドウを指定するタブ。
逆に割り当てたくないソフトも指定できます。
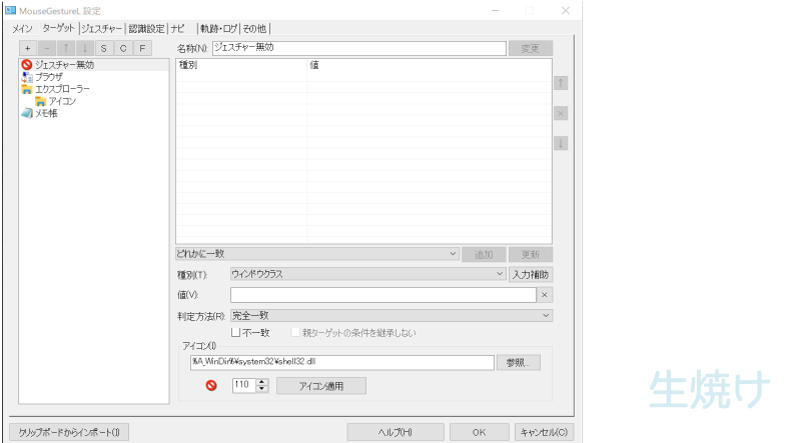
割り当て方
メモ帳をターゲットに指定してみます。
ターゲットタブを開き、左上の「+」ボタンをクリック。
「ターゲット_○」が追加されるので、「名称」の部分をわかりやすい名前に書き換え、右の「変更」ボタンをクリックします。
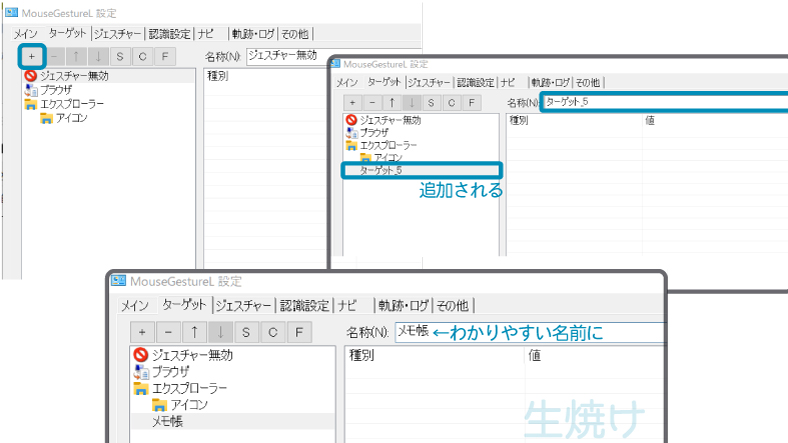
次は、右下の「ウィンドウクラス」と書かれたあたりを操作します。

ソフトにマウスジェスチャを割り当てたい場合は「ウィンドウクラス」を「実行ファイル名」に変更します。(今回はメモ帳ソフトに割り当てたいのでコレを選ぶ)

その右にある「入力補助」ボタンをクリック。
「取得したいウィンドウを右クリック」と出るので指示通り、「メモ帳」のウィンドウを右クリックします。(左クリックじゃないことに注意)
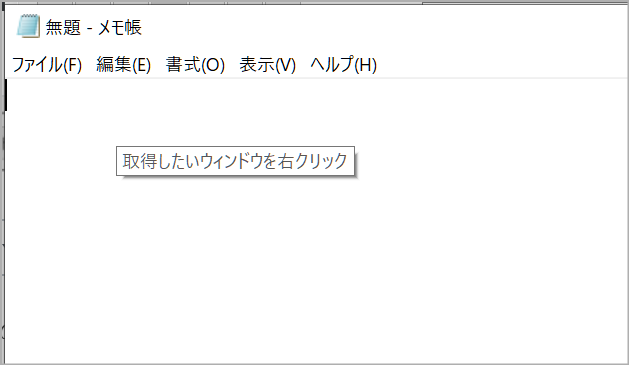
すると、「値」のところにメモ帳の実行ファイル名が自動で入ります。
追加ボタンを押せば完了です。
これを押すのをよく忘れてしまいます…
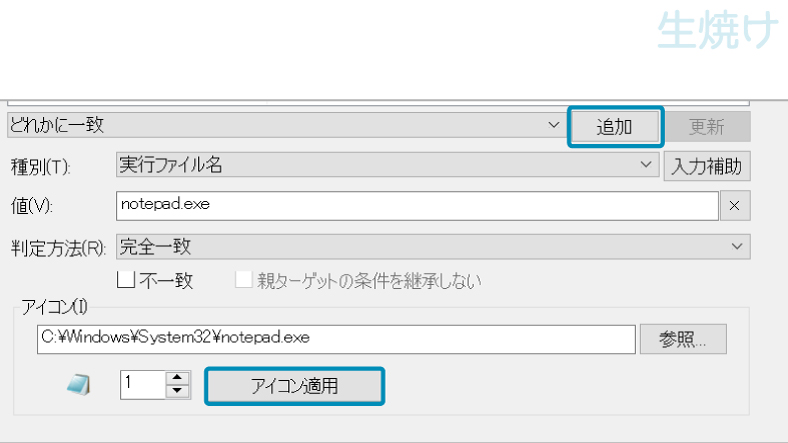
お好みで「アイコン適用」を押してください。
アイコンを適用させると下の画像のようにソフトのアイコンが表示され、わかりやすくなるのでおすすめです。
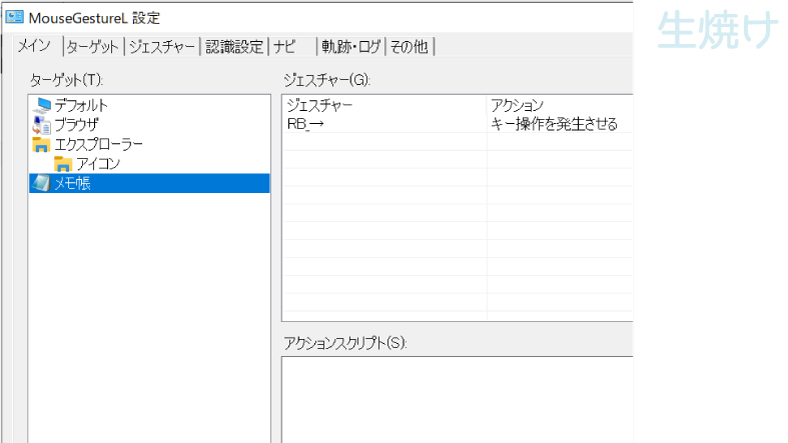
ウィンドウクラスなどについてはこちらで解説しています
ジェスチャー
マウスジェスチャの動作(右クリック押しながら右に移動させる…とか)を追加できるタブ。
基本的なものは元からあるので、足りなくなったり、好みのものを作りたい時に設定していきます。
RBは右クリック。LBは左クリックを表しています。
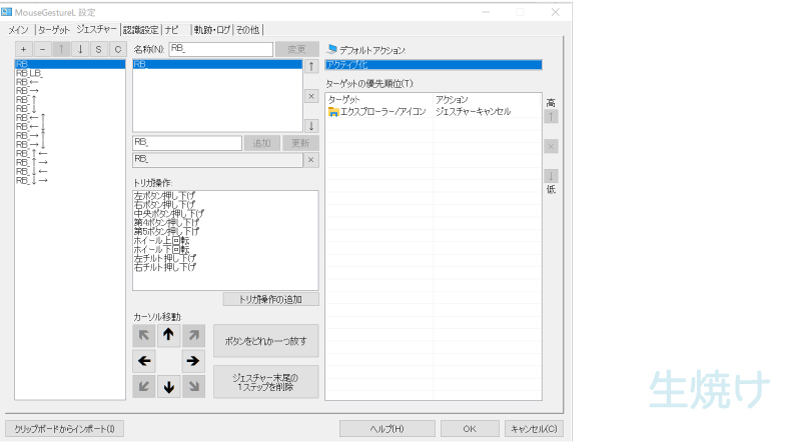
認識設定
ジェスチャーの認識に関する設定をするタブです。
ジェスチャーを認識するのに必要なマウスの移動量やタイムアウトの時間を自由に決められるので、マウス操作をもっと自分好みにしたい!って時に使います。
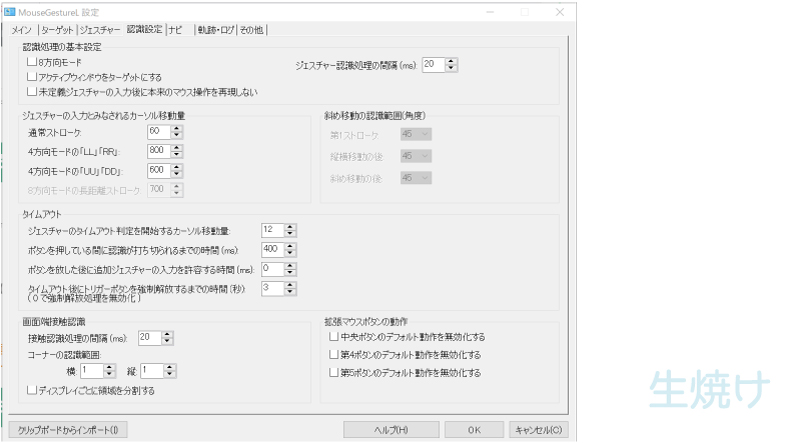
ナビ
マウスジェスチャを動かした時に、何が動作したのかっていうのを知らせてくれる機能(ナビ)の設定を出来るタブです。
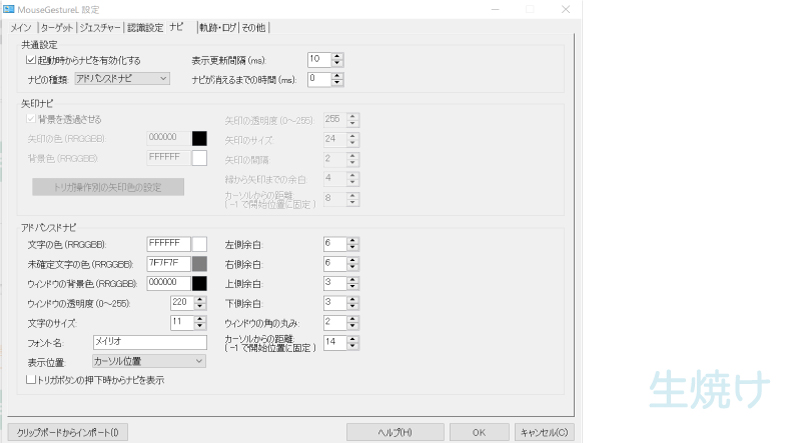
軌跡・ログ
マウスジェスチャを動かしている時に動かした軌跡を表示させる事ができます。それのON/OFFや細かな設定が出来るタブです。
また、操作ログのON/OFFや設定も出来ます。
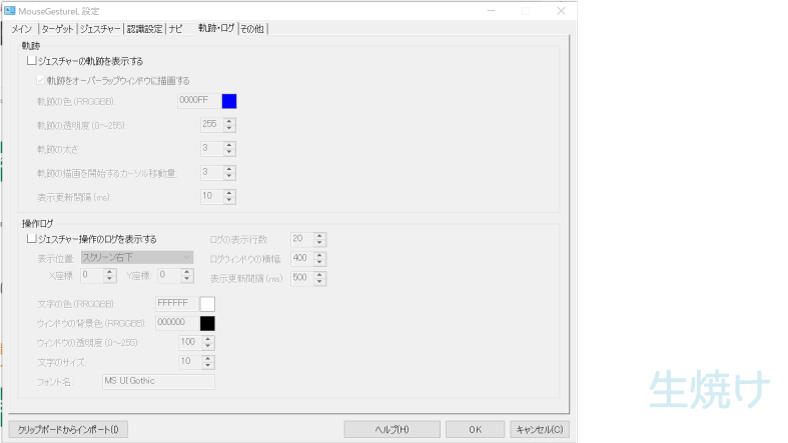
その他
スタートアップ(PC起動時に自動的に立ち上がる)の設定やマウスジェスチャをON/OFFできるショートカットの登録などが出来るタブです。
スタートアップは便利なので、「スタートアップに登録」のほうをやっておくと次回起動時には自動でマウスジェスチャを使えるようになっています。
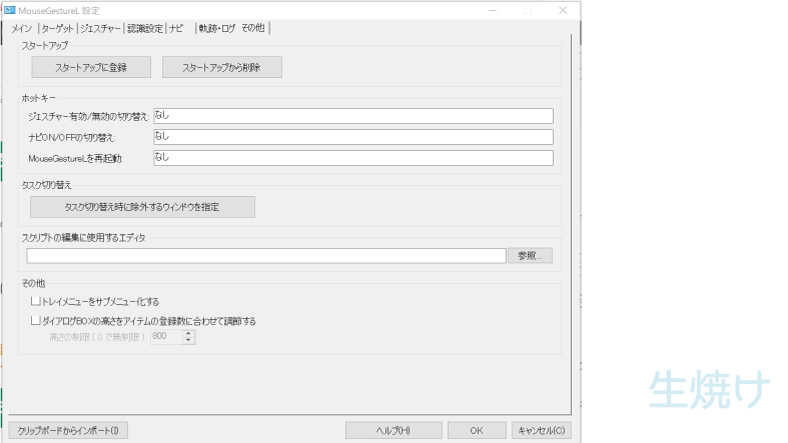
まとめてきな
今回はダウンロードの仕方から、画面の説明・基本的な使い方について説明しました。
次回はメインタブについて詳しく説明していきます。
MouseGestureL.ahk の使い方2の記事はこちら
マウスジェスチャーでおすすめのマウス
トラックボール系のマウスなら動かすのは親指だけでいいのでさらに楽になります。
自分はロジクールのを一年位使っています。ちょっとでかいけどボタンが普通のマウスより3つ多いです。うれしい。
こちらは下位互換の安い方。ボタン数は少ないけど軽いので持ち運びするにはこっち。ちょっとかさばりますけど…。








